Creating a Calendar with Gravity Forms
Prefer to Watch the Video?
A calendar can be created by clicking on the Create a Calendar link available by navigating to the Forms list and hovering over a form record:

A form can have multiple calendars that are configured as a form feed. After clicking the Create a Calendar link, you will see an option to add a new feed or edit an existing one:
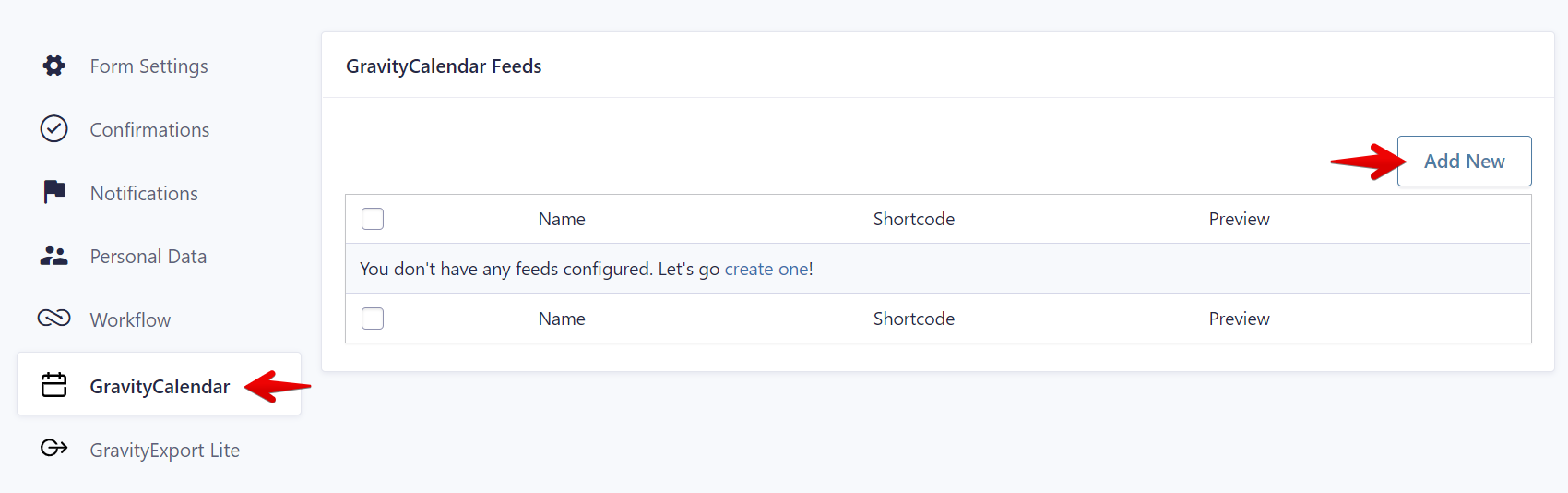
Go ahead and create your first feed (a.k.a. calendar). A Feed Settings screen will open, where you will be asked to configure mandatory and optional fields, as well as to customize the appearance of your calendar.

There are four mandatory fields denoted with an asterisk:
- Feed name specifies the feed (a.k.a. Calendar) name and is not displayed publicly to visitors
- Start Date (
Datefield type) specifies the date the event starts - End Date (
Datefield type) specifies the date the event ends - Event Title displays the event title in the Calendar (merge tags are supported)
- Clicking on the Merge Tag icon on the right of the input field will present you with a list of fields from the form that can be added to display event title
Optional fields include:
- Start Time (
Timefield type) specifies the time the event starts - End Time (
Timefield type) specifies the time the event ends - Event Description displays a tooltip with additional information when hovering the event (merge tags are supported)
- Clicking on the Merge Tag icon on the right of the input field will present you with a list of fields from the form that can be added to display event description
- Event URL (
Websitefield type) opens a link when clicking the event - Event Color sets the background and border colors for all events on the calendar
You can customize your calendar by enabling/disabling editing, using custom logic to exclude/include events, and modifying the appearance.
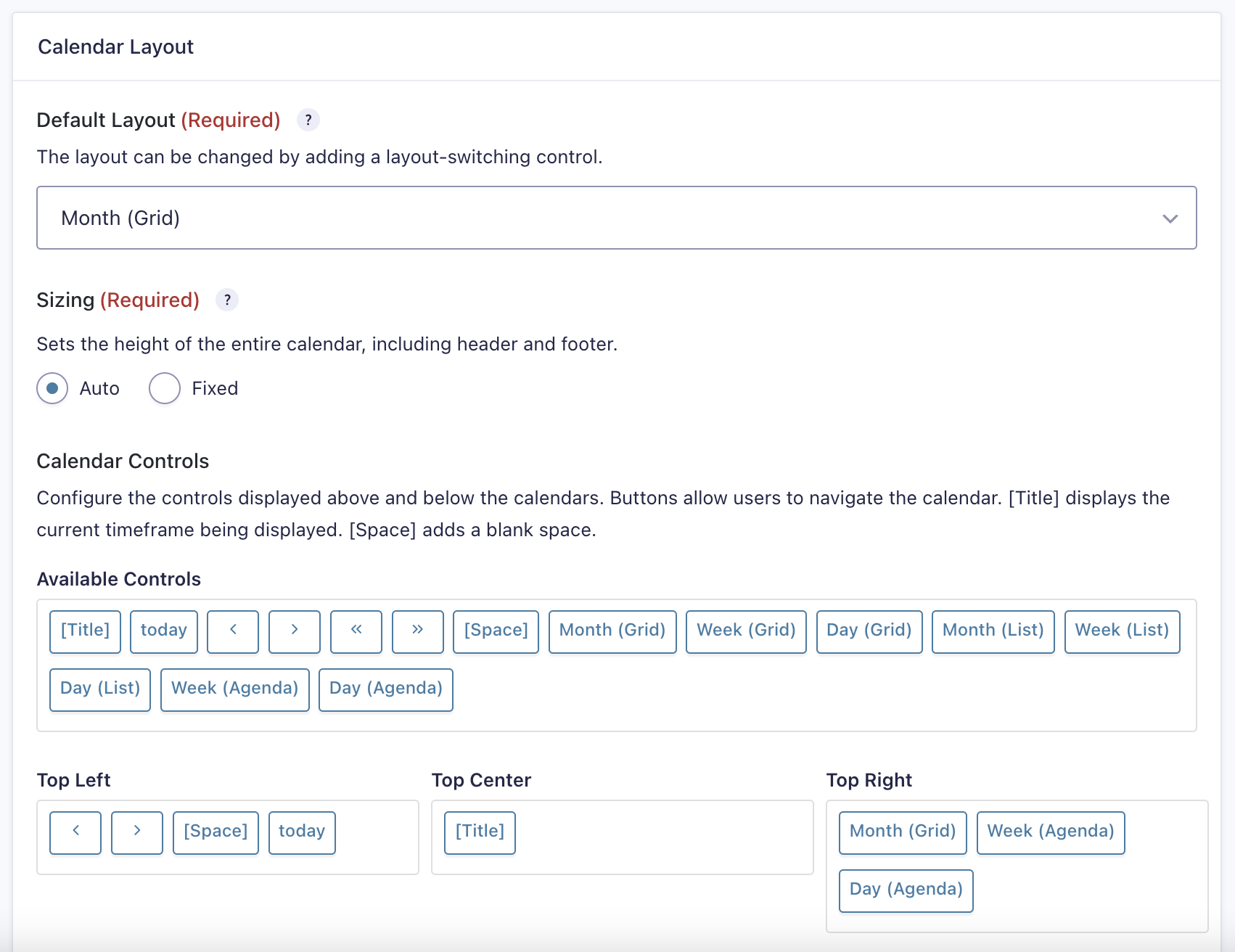
Layout - set the default view of your calendar:
- Grid is a typical and default calendar view
- Agenda is similar to the grid but adds a time column
- List shows all events as a simple list
Calendar Controls let you add user controls, such as selecting the current date, displaying the current month name, and navigating between months/years. These controls can be dragged and dropped into one of the six region boxes that correspond to the location of elements inside the calendar:
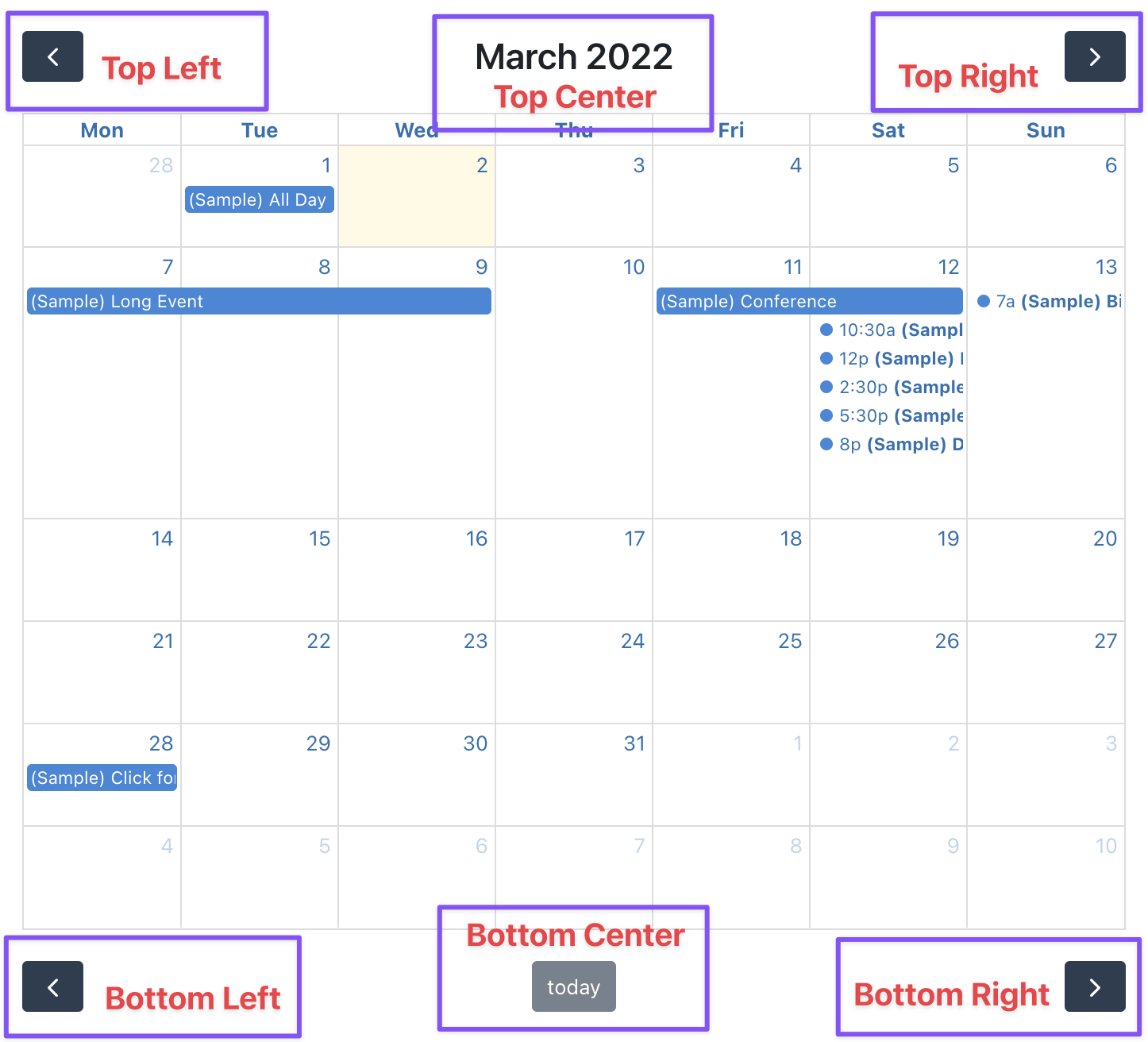 Allow Event Editing lets users change events by moving (via drag and drop) around the calendar; if enabled, you can limit this feature to users with specific Roles.
Allow Event Editing lets users change events by moving (via drag and drop) around the calendar; if enabled, you can limit this feature to users with specific Roles.
Sizing lets you control the height of your calendar, which is either automatic or fixed (custom pixel value).
Conditional Logic provides granular control over which events are included or excluded.
Changes to calendar controls and event color are displayed immediately in the preview window below the settings. Calendar preview will display sample data until you have added events (i.e., entries) and they match conditional logic (if configured):
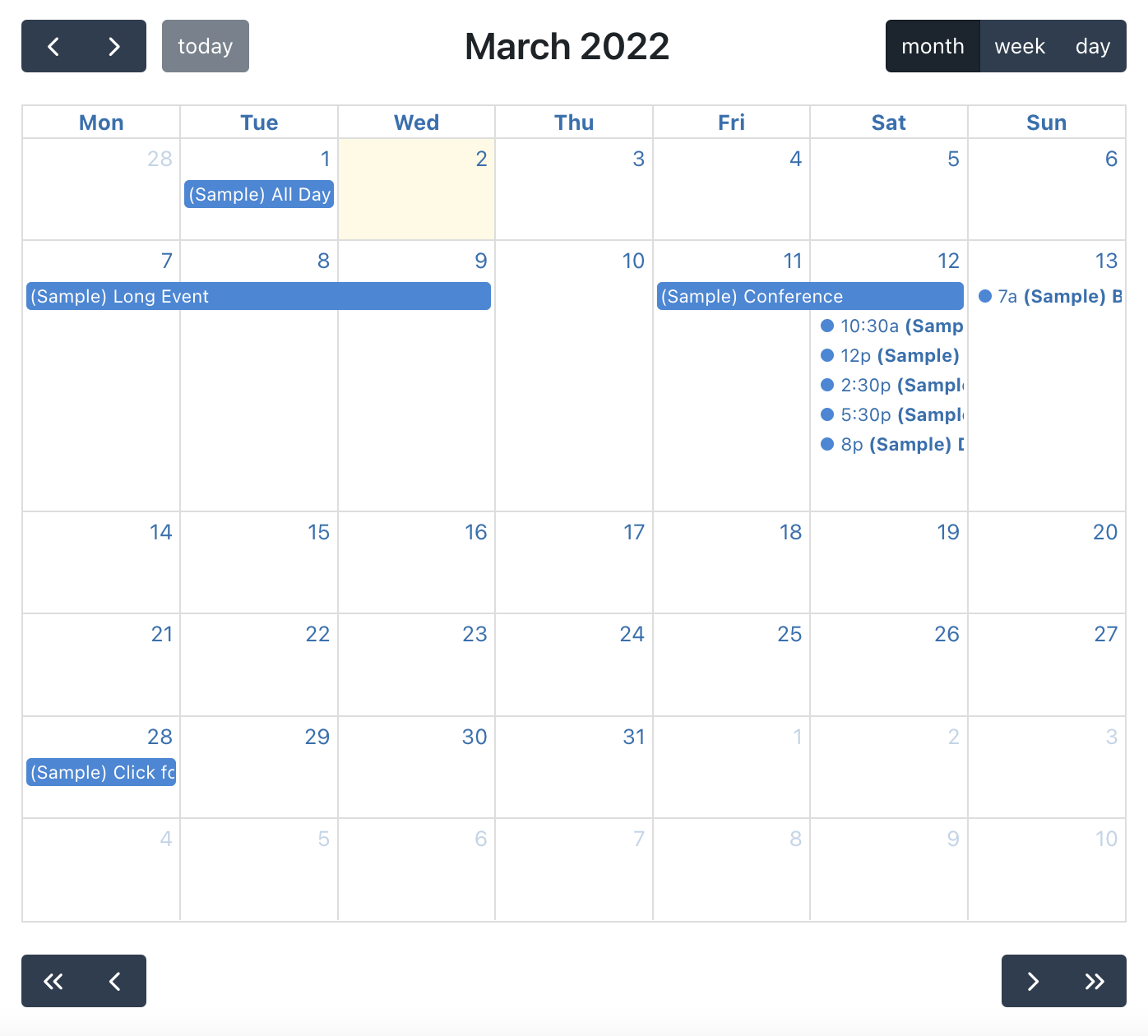
There are several other options as well that enable you to allow HTML content, dynamically load events, and enable the calendar subscription URL.
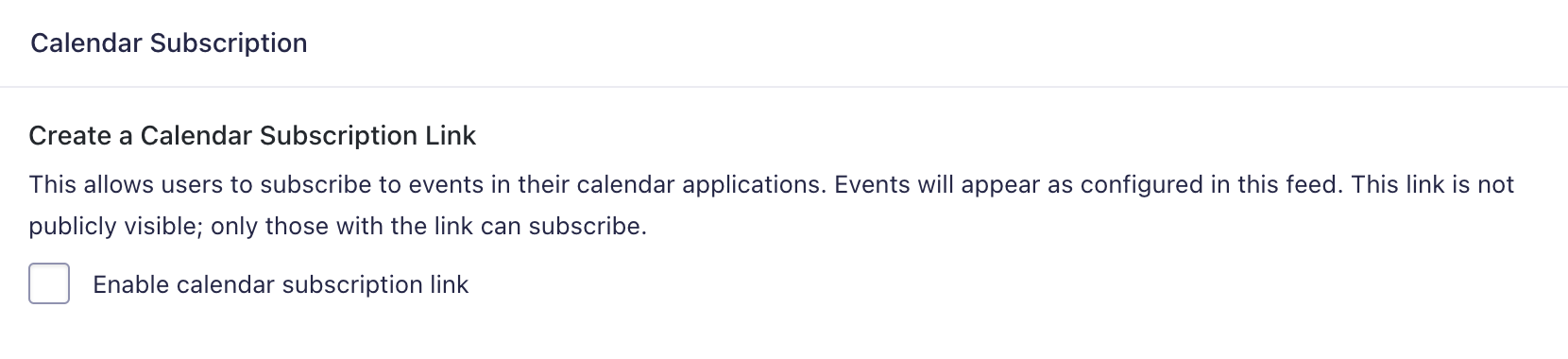
Once you have configured the calendar and clicked Update Settings to save the changes, you will be taken back to the feeds page and should see your newly created calendar listed in the feeds table:
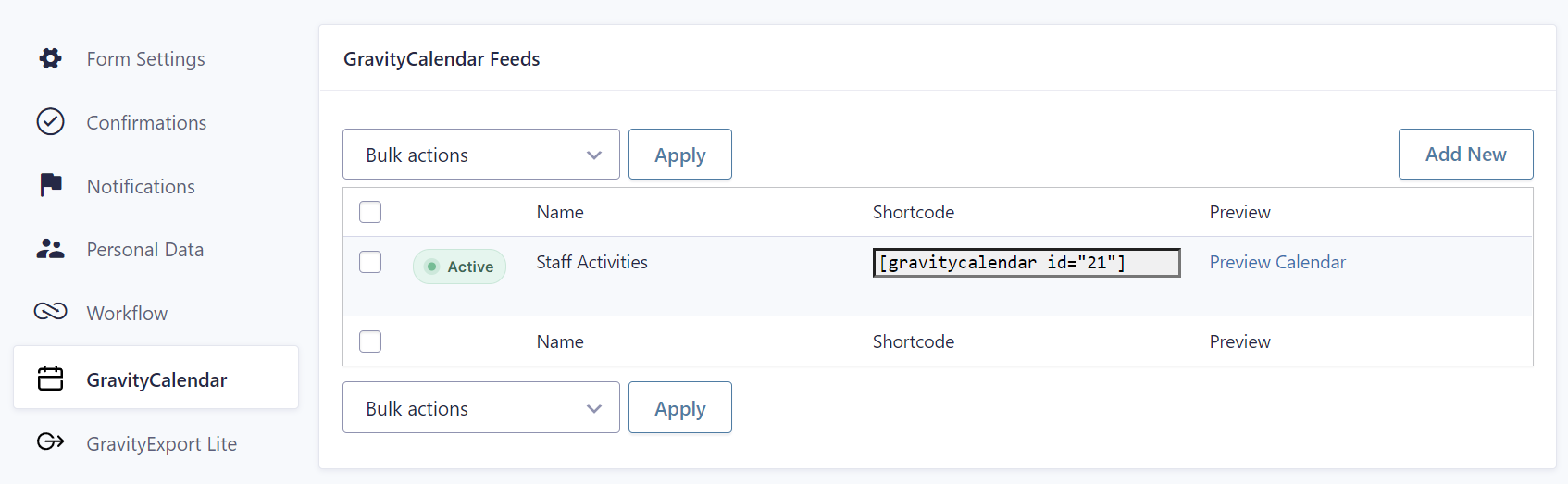
Now that you have added a calendar, please read about the multiple ways you can display a calendar on your website.
_1@2x.png)