GravityView updates aren't displaying
Are you certain that a plugin update exists, but you aren't seeing any update messages? This article is for you.
1. Reason 1: Your website doesn't know it exists yet.
Your website only checks for plugin updates every few hours. You can force it to check again. To do this:
1.1 Go to the "Updates" page in the WordPress Dashboard.
In the WordPress Dashboard, go click on "Updates."
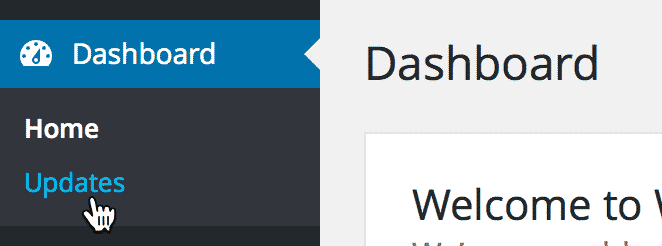
1.2 If you don't see GravityView in the plugin list, click the "Check Again" button.
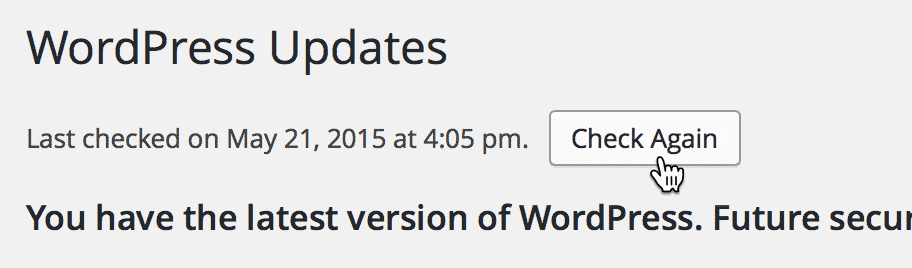
1.3 If you still don't see a GravityView update available, continue to the steps below.
2. Reason 2: Your license is inactive.
When you purchased GravityView, you should have received your license key, which enables GravityView to auto-update. If you haven't entered your license key, you won't be notified of updates.
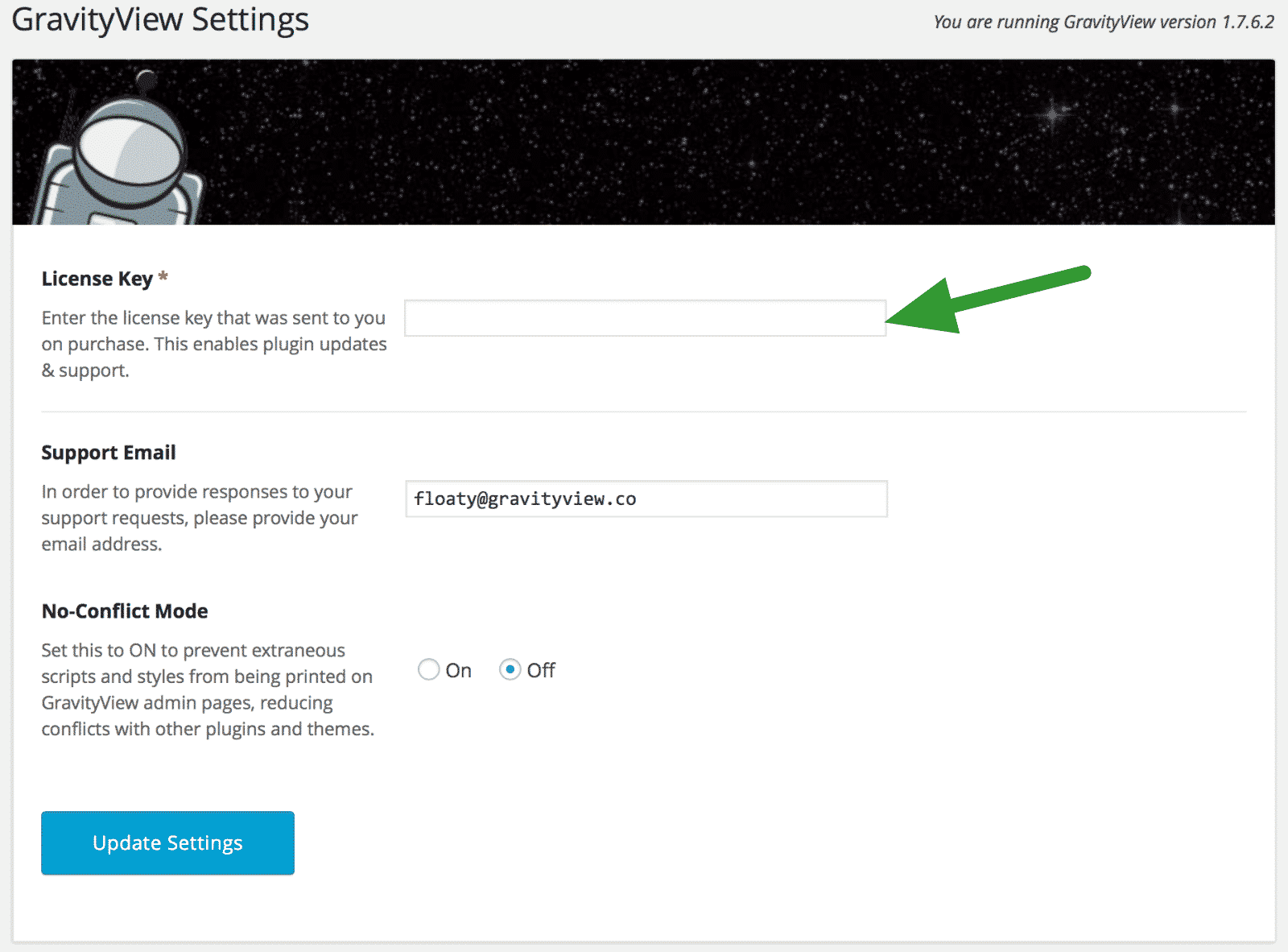
2.1 You have moved your site to a new domain.
If you activated your license for a staging or development website, make sure you re-activate it for the production domain. If you don't, updates won't be visible, even though the plugin license will appear to be valid.
2.2 If your license is invalid, you will see the message "Not Valid".
There are a few reasons your license may be invalid:
- You have entered the wrong license key (please re-enter and try again)
- If you are using Version 1.1.5 or lower, make sure you have the "No-Conflict Mode" setting turned off when trying to activate the license. Versions 1.1.6 and higher don't have this issue.
- You have reached the limit on activations for your license. Core and Core + Extensions licenses are valid for five sites and All Access for 100. This may be because you have activated the plugin on a development site and live site. If that's the case, please contact us, and we'll sort it out for you. You can also upgrade your license on the GravityKit Account page.

2.3 If your license is valid, you will see "Status: Valid".
The plugin should be receiving updates.

3. Reason 3: You're running a version with broken updates.
Some versions of GravityView had issues with automatic updates. You will need to re-download the plugin if you're running one of these versions. Here's a list of GravityView releases with broken automatic updates:
- Version 1.1
- Version 1.3
On the GravityView Settings page, if you see the version number under the word GravityView (like in the image below), you're running a version with broken auto-updates.
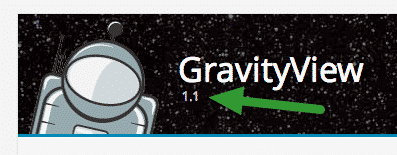
3.1 Running a version with broken auto-updates?
Log into your GravityKit Account page and scroll down to "Download History." Click on the "GravityView" link under Files. This will download the newest version of the plugin. From there, follow the instructions to install the plugin.
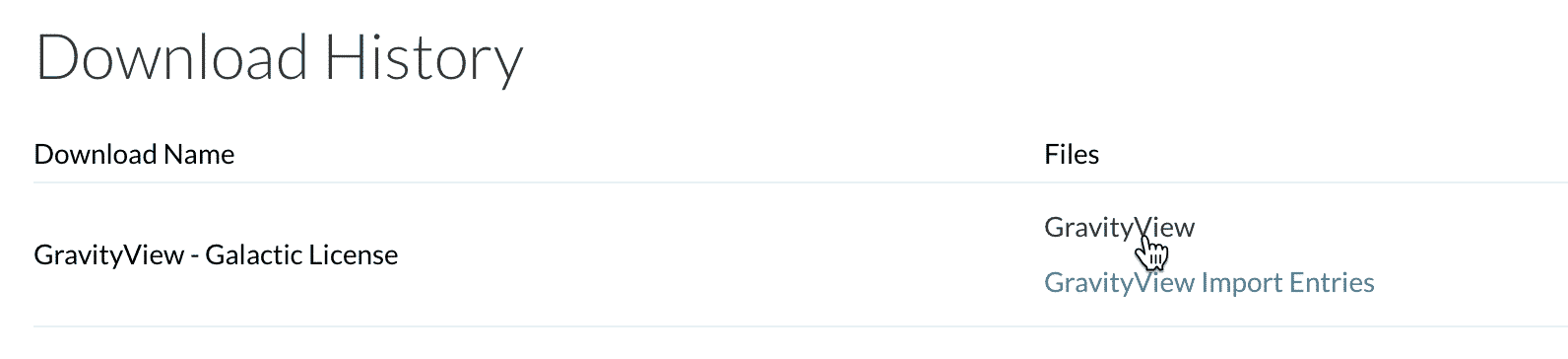
_1@2x.png)