How to embed a form for each entry in a View
You can embed a Gravity Forms form directly into a View. This lets users submit entries or interact with a form inside the Multiple Entries or Single Entry layout.
This guide covers:
- How to add the Gravity Forms field to your View
- How to configure the form’s dynamic population settings
Step 1: Add the Gravity Forms field to the View
To embed a form in your View:
- Click “Add Field”
- Choose "Gravity Forms" from the field list
This adds a special field to the layout that will render a selected form.

Passing values from the entry into the Gravity Forms form
After inserting the field, click its gear icon to open the its settings screen.
In the settings, under "Field Value Parameters", you will be able to define the values that will be passed from the current entry into the form.
ℹ️ This functionality requires that the fields for the embedded form are configured to use dynamic population. This must be first configured in the Gravity Forms form.
Field Value Parameters
You can pre-fill fields in the embedded form using dynamic values from the current entry.
Enter dynamic parameter manually
Add key-value pairs like:
email={user:user_email}. This will populate theemailfield with the logged-in user’s email address.Open the Merge Tag selector
Click the
{..}icon to access a list of available merge tags.Select a merge tag
For example, click User Email to insert the
{user:user_email}tag.Resulting tag in the field
The selected merge tag appears in the field value input box.
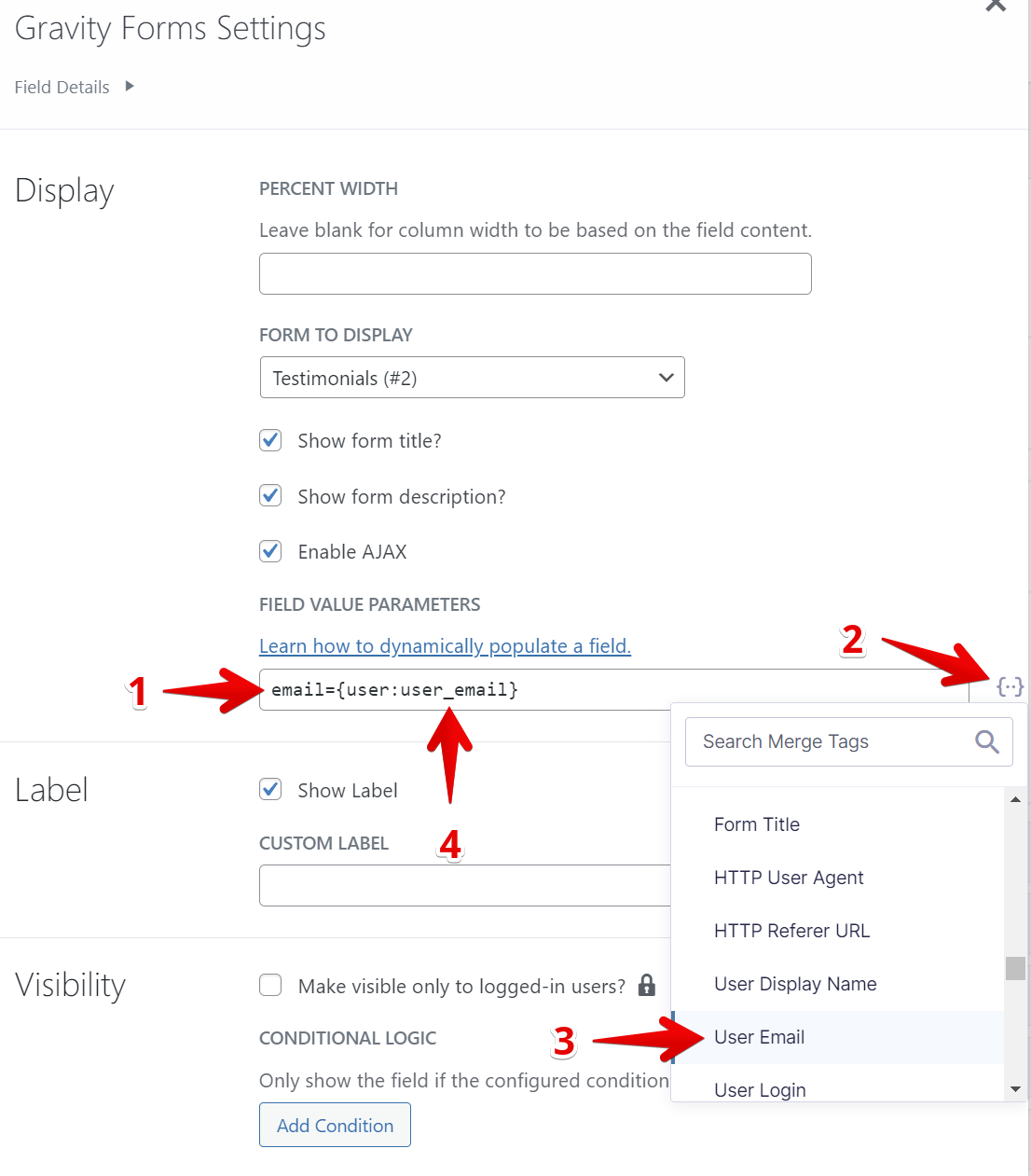
Note: Tracking Embedded Form Submissions
Forms embedded using the Gravity Forms field automatically include two entry meta values:
gk_parent_entry_id– connects the new entry to the current entrygk_parent_form_id– identifies the form used in the View
Learn more: About the gk_parent_entry_id and gk_parent_form_id entry metas.
_1@2x.png)