Configuring Delete Entry
When editing a View, go to the Settings box and click on "Delete Entry".
Check the "Allow User Delete" checkbox
This will add a "Delete" button next to the "Update" and "Cancel" buttons in the Edit Entry screen.
Note: even if this is unchecked, administrators will still be able to delete entries in the Edit Entry screen. See the screenshots below.
With Delete Entry enabled
Note: the button styles will depend on your theme.

Without Delete Entry enabled
Note: the button styles will depend on your theme.

You can add Delete Entry links in Multiple Entry Layout or Single Entry Layout as well
Allow users to delete an entry from any screen.
Click "Add Field" or "Add Table Column" to add the new Delete Entry field
Type "Delete" to search fields, or scroll down. Click Delete Entry to add the link to your layout
Click the gear icon to configure the settings
ℹ️ You can also double-click anywhere on the field to open field settings!
Configure the Delete Entry field settings
- Change the link text (default: Delete Entry)
- Change who can view the link - by default, the Entry Creator can view the link if "Allow User Delete" is enabled. You can change this so only users with more permissions can view the Delete Entry link.
- Whether to display a label for this field. In Table and DataTables layouts, the label is the column header text.
- Change the label of the field (Default: Delete Entry)
- Field Conditional Logic to show/hide the field based on other field values in the entry. Added by the Advanced Filtering extension
- Add custom CSS class to the field container (optional)
Click Update to save your View
The Delete Entry link should now be visible in your View!
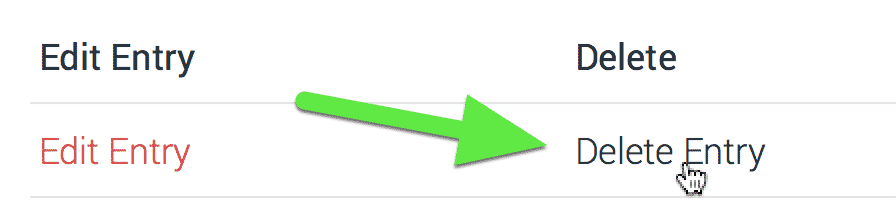
_1@2x.png)