Configuring the Search Bar
GravityView's Search Bar allows for some great configuration options.
Click "Add Widget" button
If you're creating a new View, you will need to Start Fresh or choose a Data Source before you can see the Add Widget button.
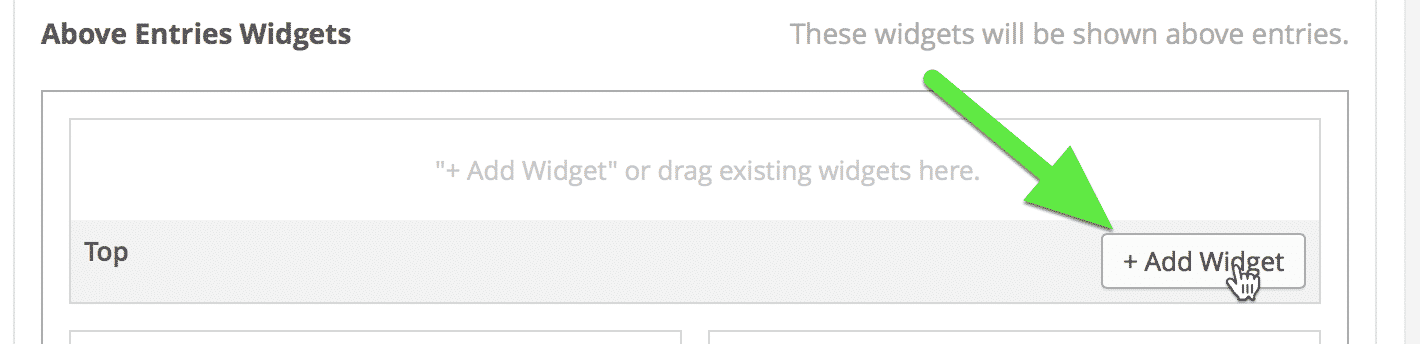
Click the Search Bar widget
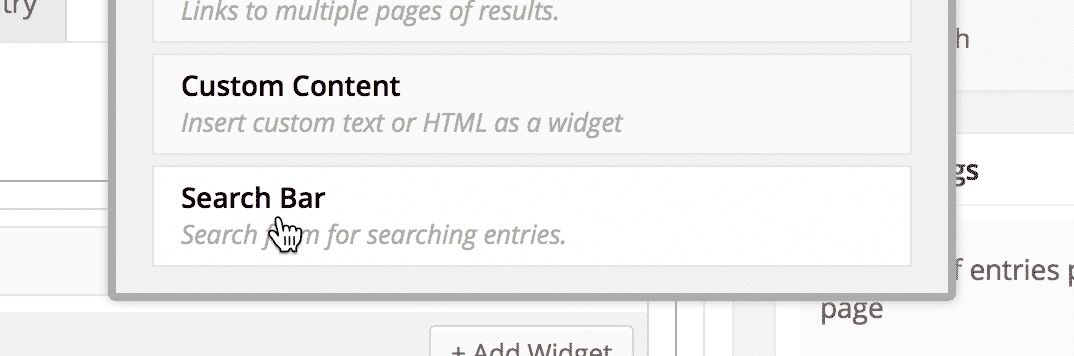
Click the Settings gear to configure the search
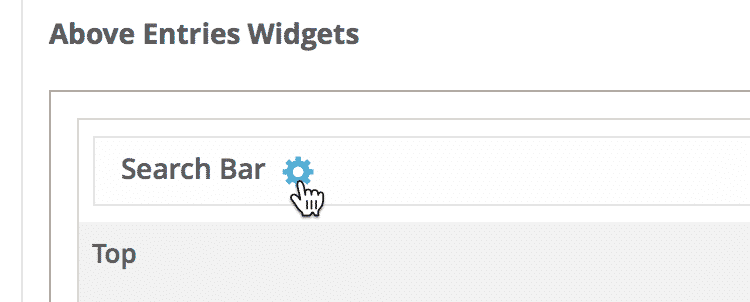
This is what the search bar settings look like
The Search Layout setting toggles between showing fields side-by-side ("Horizontal") or stacked on top of one another ("Vertical")
The "Show Clear button" adds an option to reset the search results. Read more about the Clear button here.
By default, there's one search field: "Search Everything". It does what it says.
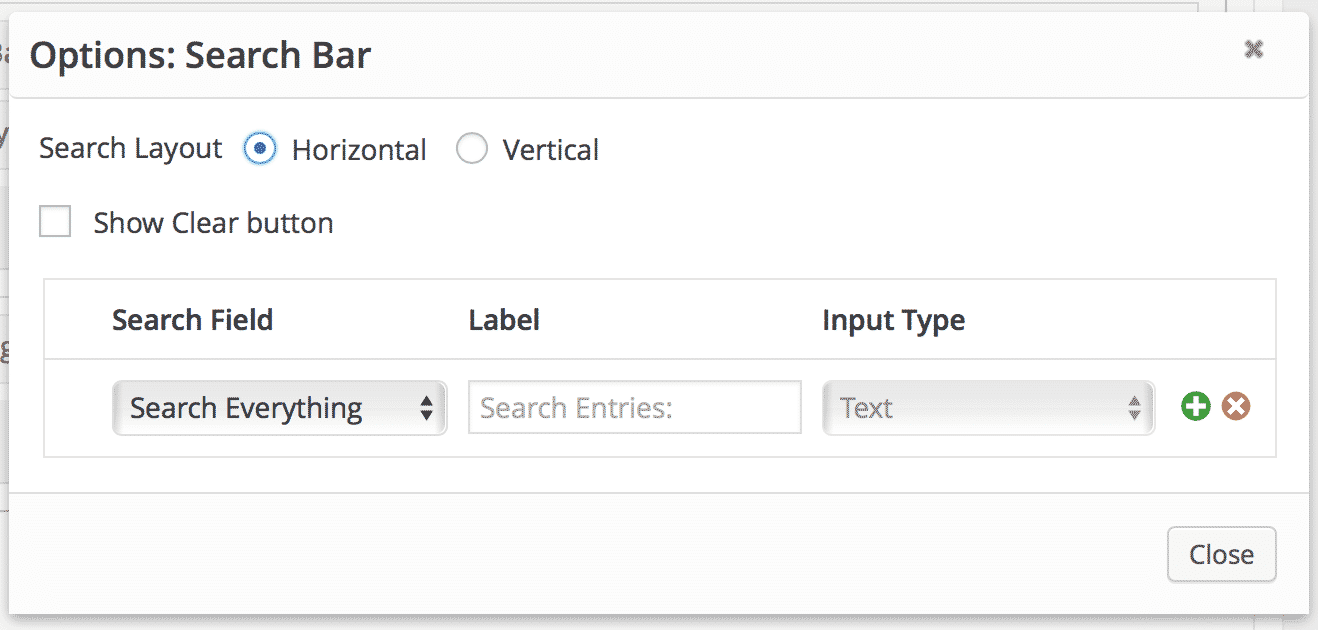
Click the + button to add another search field

Then click the drop-down that was just added under Search Field
You can select from any search field in your current form. Here, we are adding a search field for the "Job Title" field. This will search just the Job Title for entries.
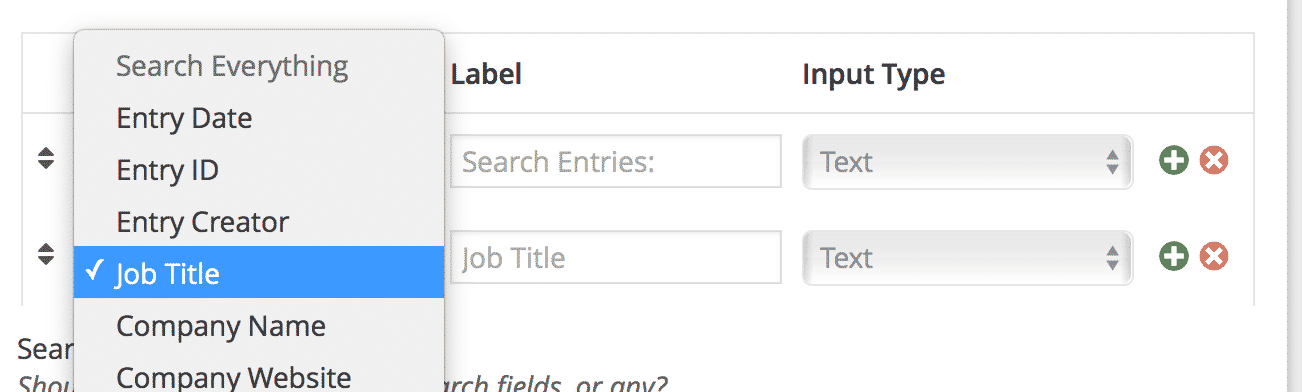
A new "Search Mode" setting will appear
When you have multiple search fields, you'll be presented with a Search Mode setting: do you want all the search fields to be matched for an entry to be displayed, or do you want to show an entry if any of the fields are matched?
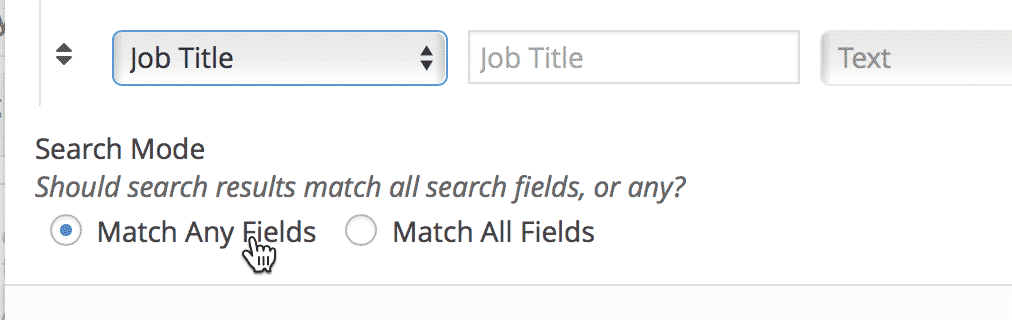
You can change the label of a search field by modifying the "Label" value
If left blank, the default value will be used. The default values are shown in light grey.
If you don't want to display a label for the search field, insert a blank space.
Some fields will allow different input types
If you have a multiple-choice field in your form, for example, you can choose from different ways of displaying the search field.
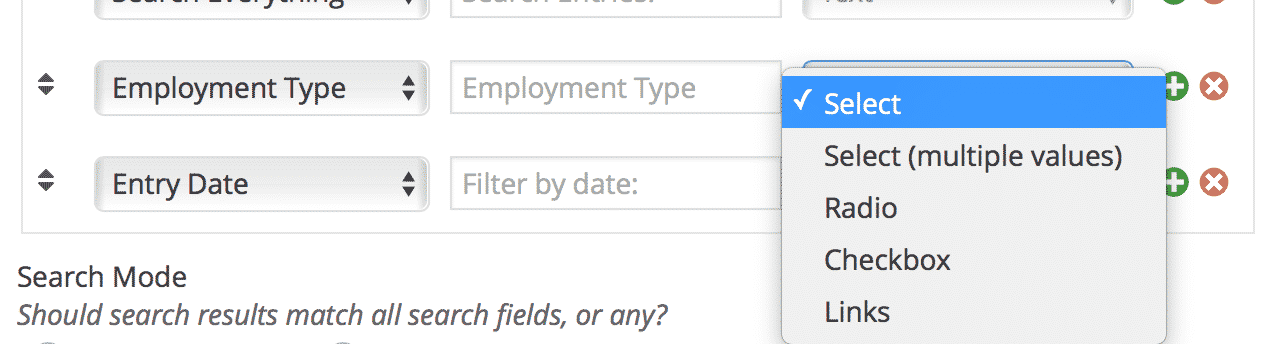
Select
Choose one value at a time from a drop-down list

Select (Multiple Values)
Allows easily selecting multiple values from a long list.
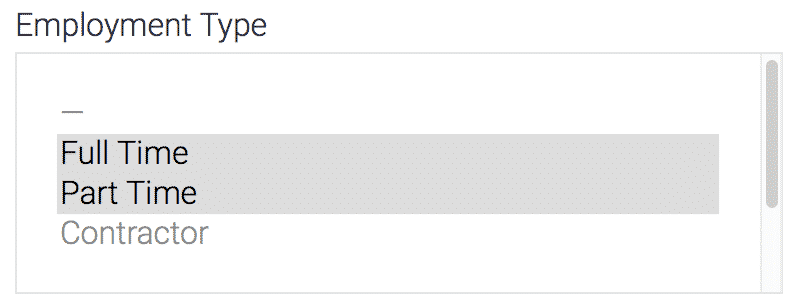
Radio
Allows one search value at a time
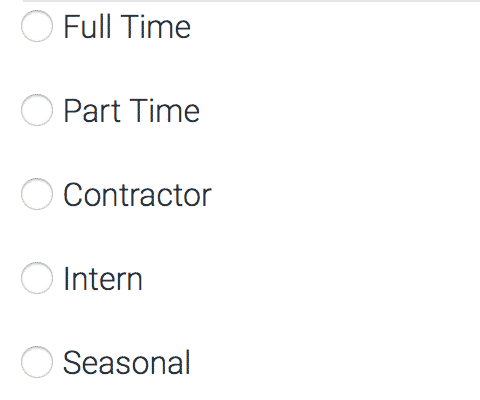
Checkboxes
Allows searching multiple values in an easy-to-use checkbox format.
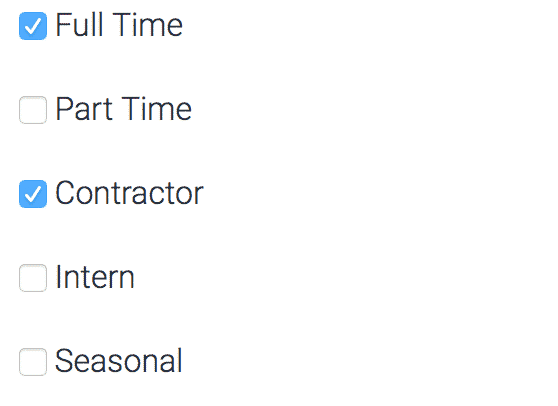
Links
The Links search type displays a list of links to filter by a specific value. When the filter is clicked, the active filter is bolded.
Once you have added fields, you can drag and drop them to reorder.
Click and drag on the arrows to the left of the Search Field dropdowns. Drag up or down to re-order the fields.
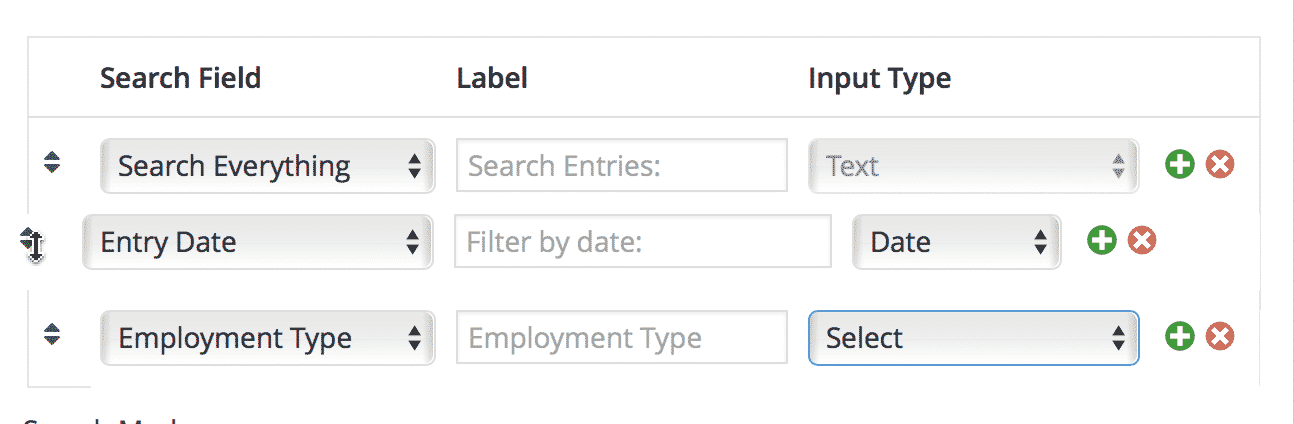
You can click the x icon to remove the field from the search configuration
Once you're done configuring, click the "Close" button
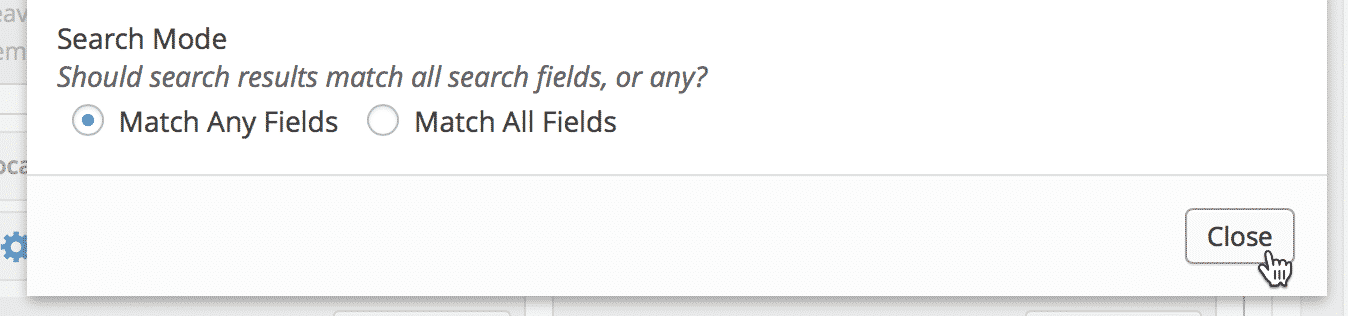
Then Save or Update your View
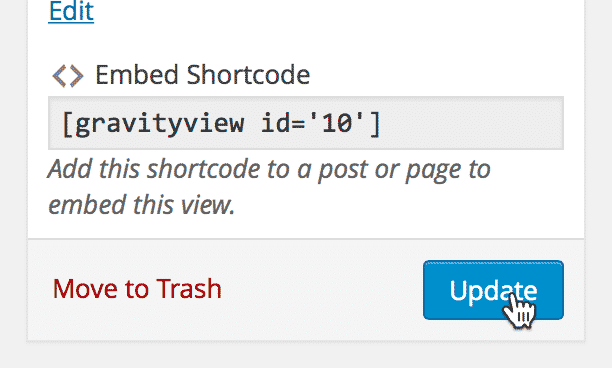
Check out your new configured search form!
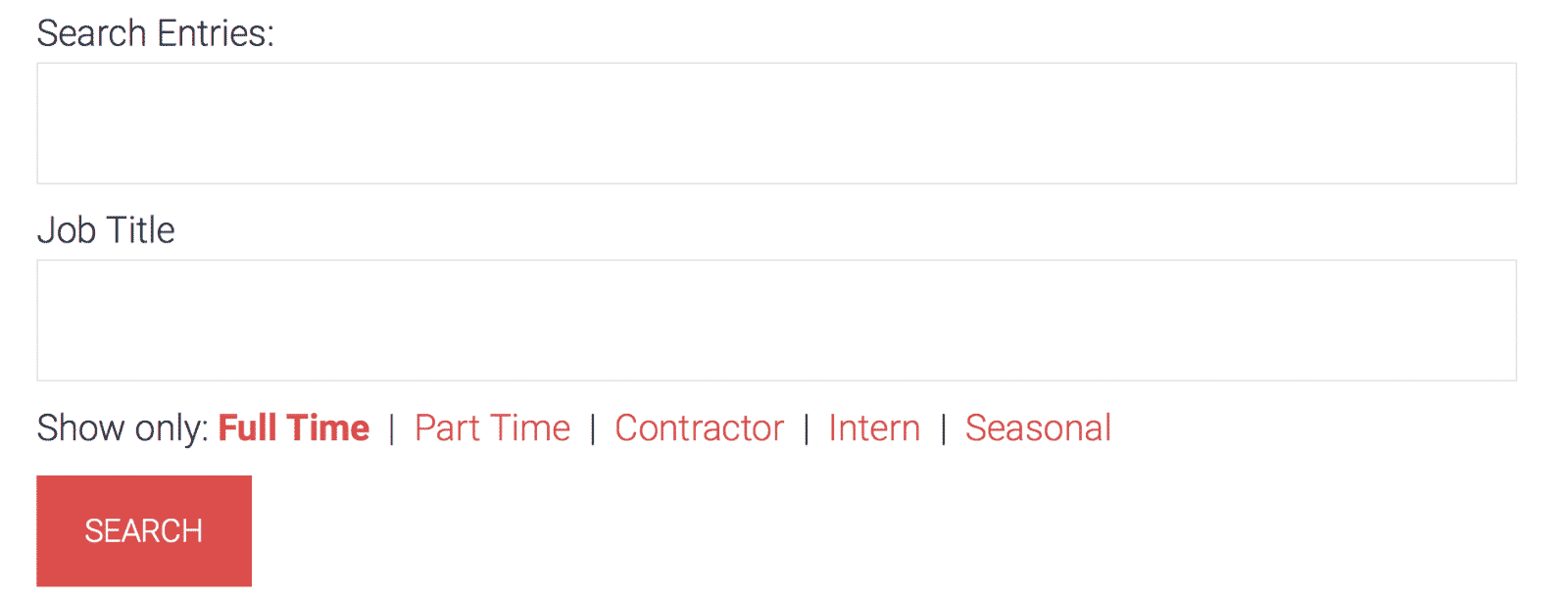
_1@2x.png)