How to enable and configure map marker clustering
Maps 1.6 added the ability to display multiple maps as a "cluster"; a single icon showing the number of markers in the area.
In this article, you will learn how to enable and configure marker clustering for your View.
Where there are multiple markers, they will be clustered based on your settings.
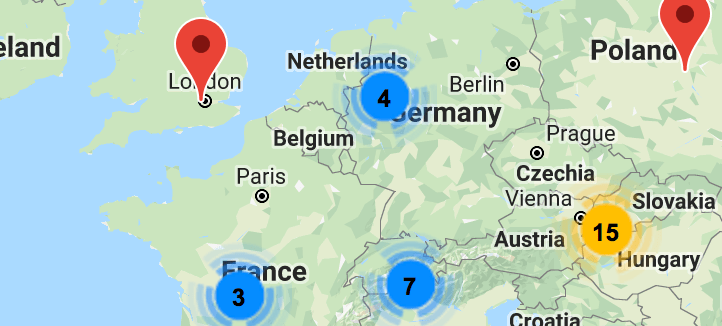
When editing your View, click on the Maps tab of the View Settings box
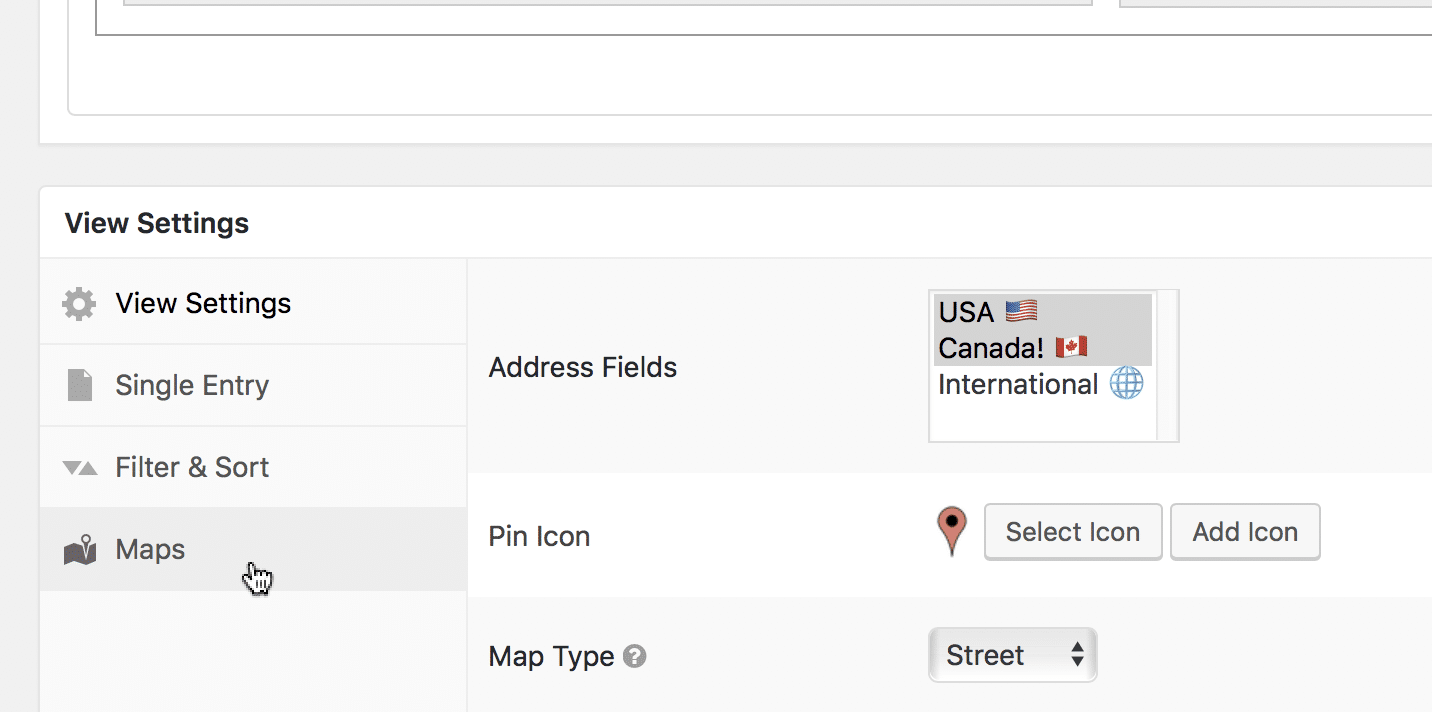
Scroll to the bottom of the Map settings and check the Marker Clustering checkbox
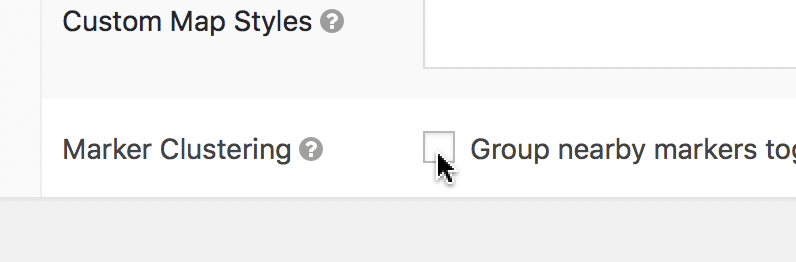
Scroll down some more and set the Clustering Max Zoom
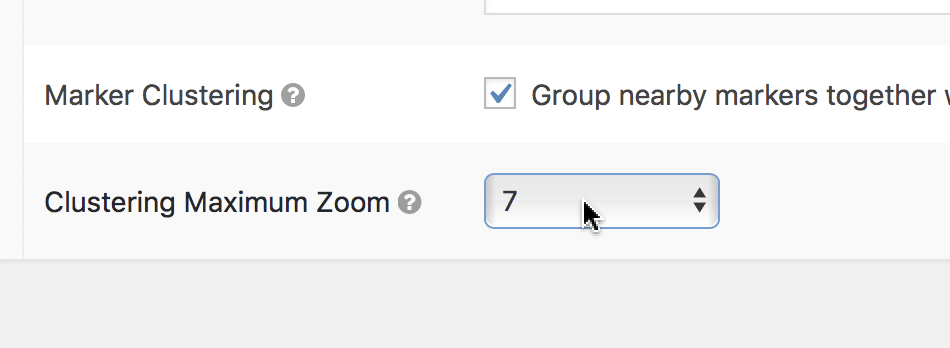
To better understand what impacts this setting has, check out this example page and change the "Max zoom level" setting, then click the "Refresh Map" button.
The Max Zoom Level setting prevents showing clusters when zoomed in past a certain level
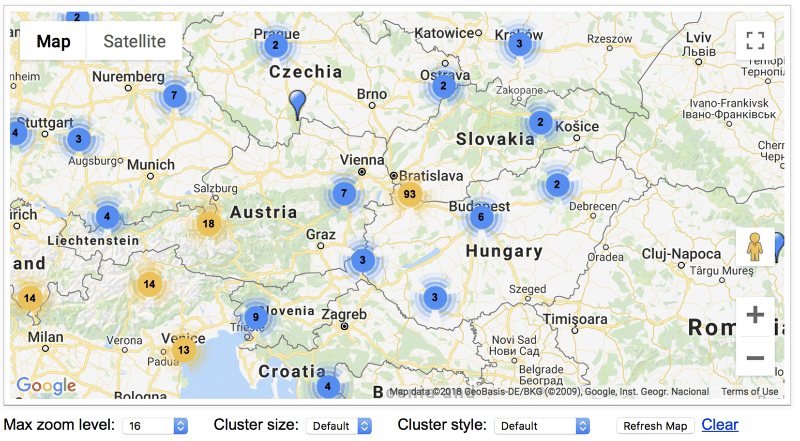
If you want to not show clusters when zoomed in close on a city, set a higher number. If you want to show clusters even when zoomed all the way in, set a higher number.
This map is zoomed in at level 6, with the Max Zoom set to level 16.
Max Zoom Level 5
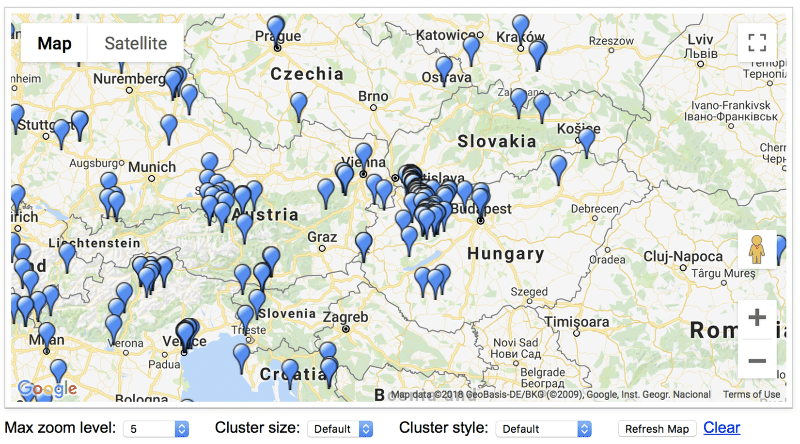
When we change the Max Zoom to level 5, because we are zoomed in at level 6, the clusters no longer appear.
Here are what the different zoom levels look like.
This may help you visualize your cluster setting.
Max Zoom Level 8
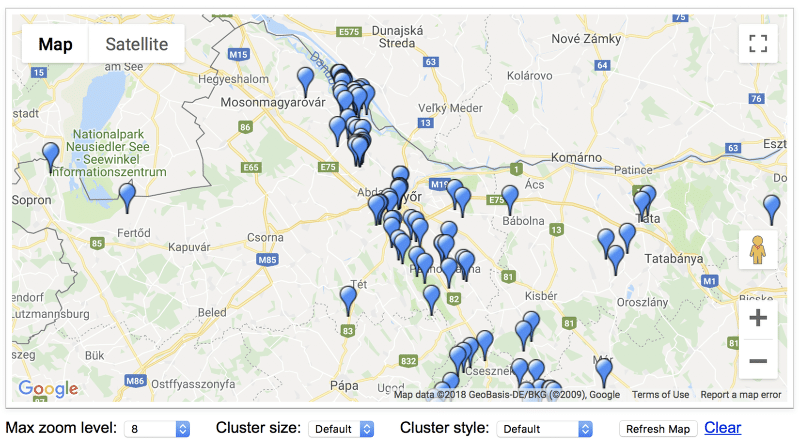
Max Zoom Level 10
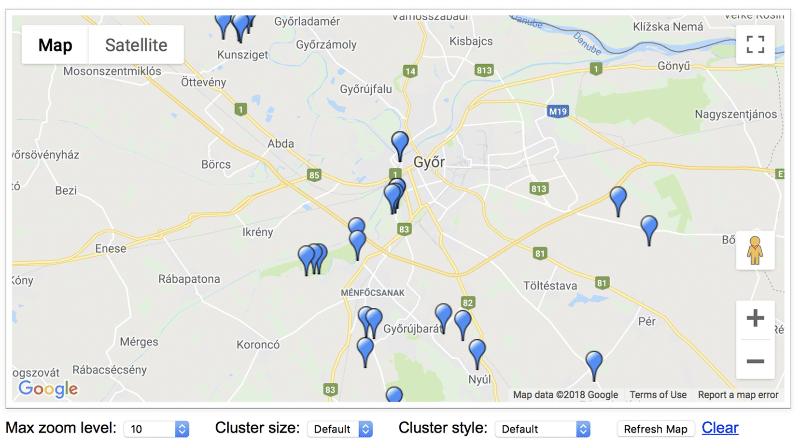
Max Zoom Level 12
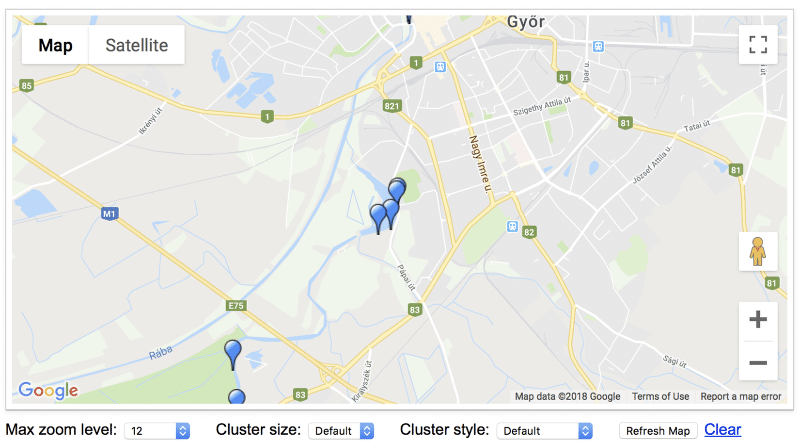
Max Zoom Level 14
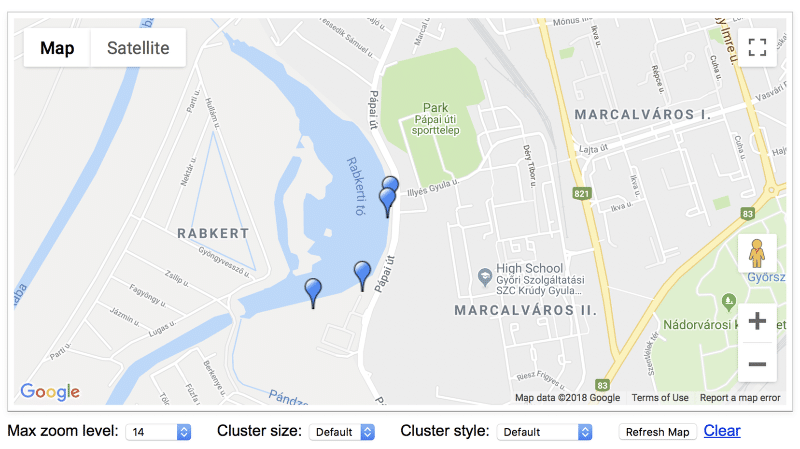
Max Zoom Level 15
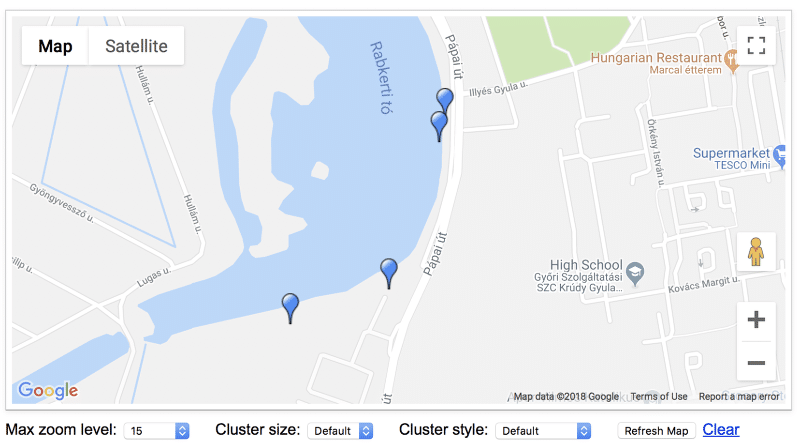
Max Zoom Level 16
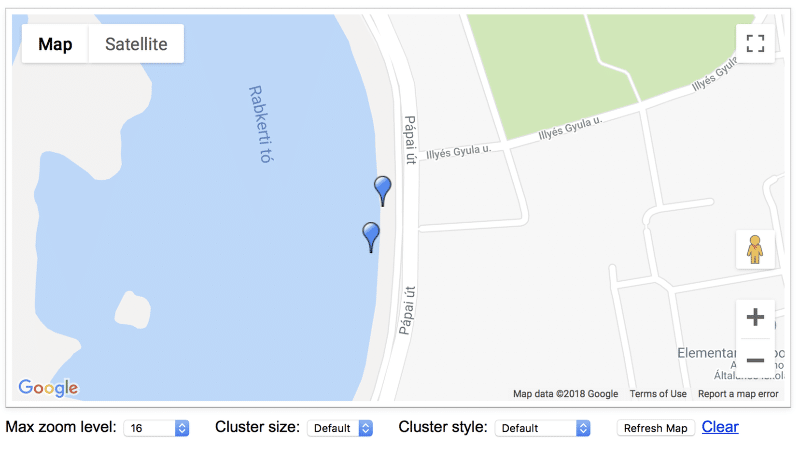
Max Zoom Level 17
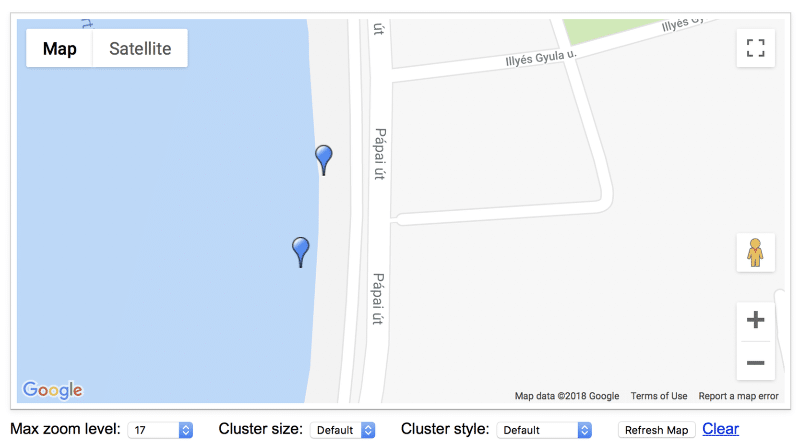
_1@2x.png)