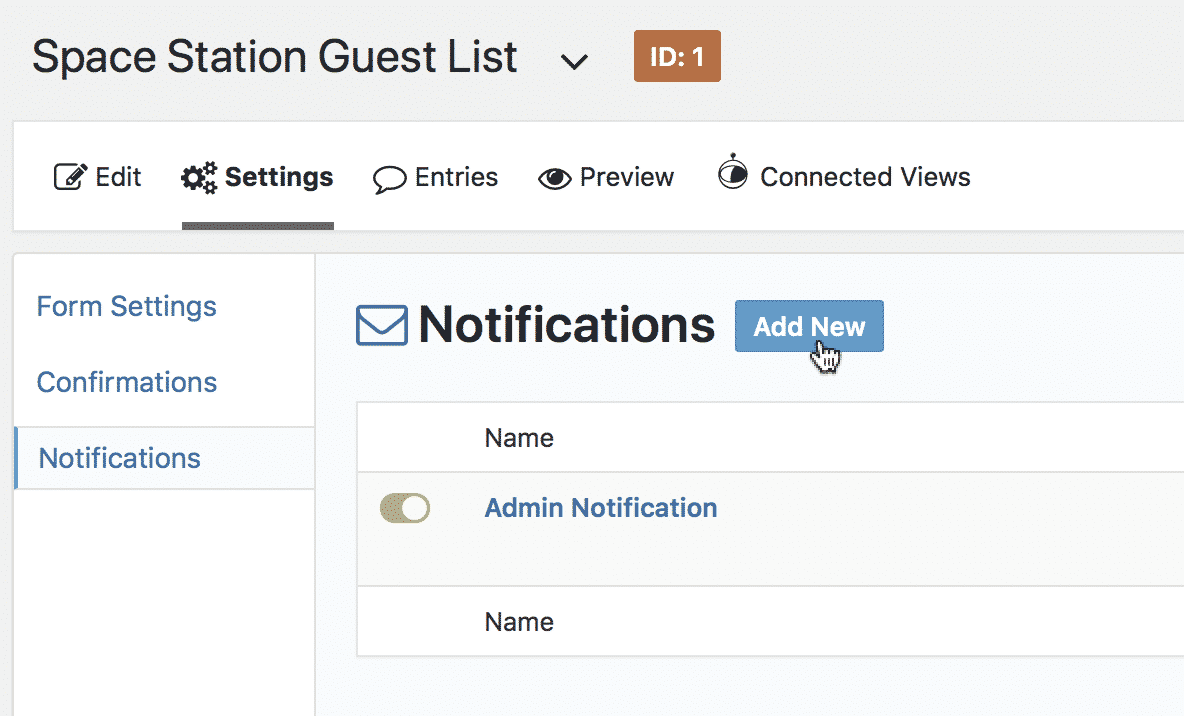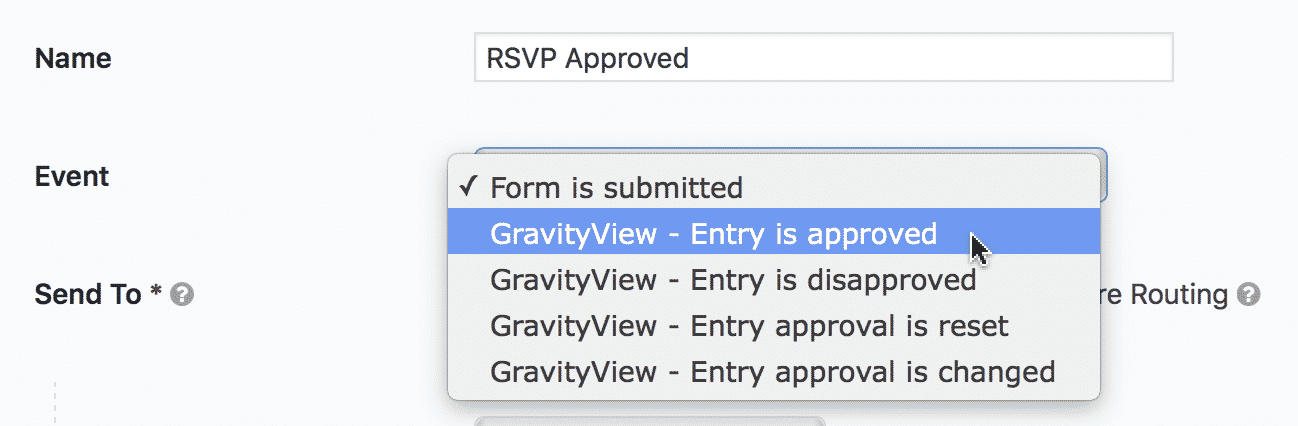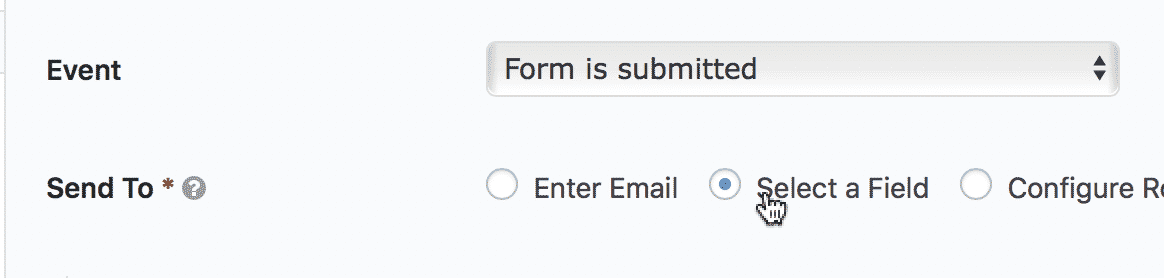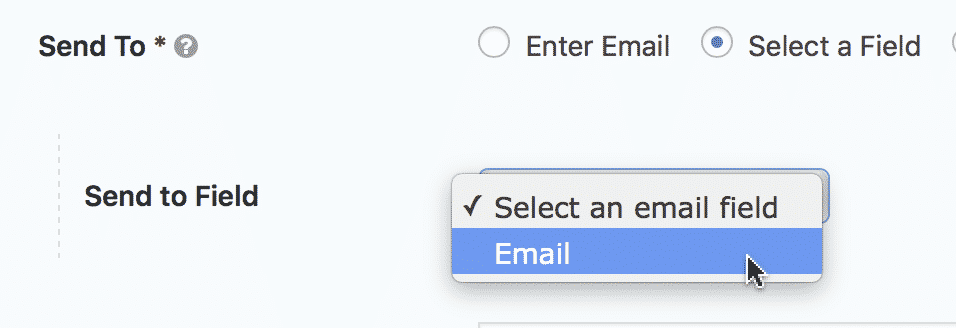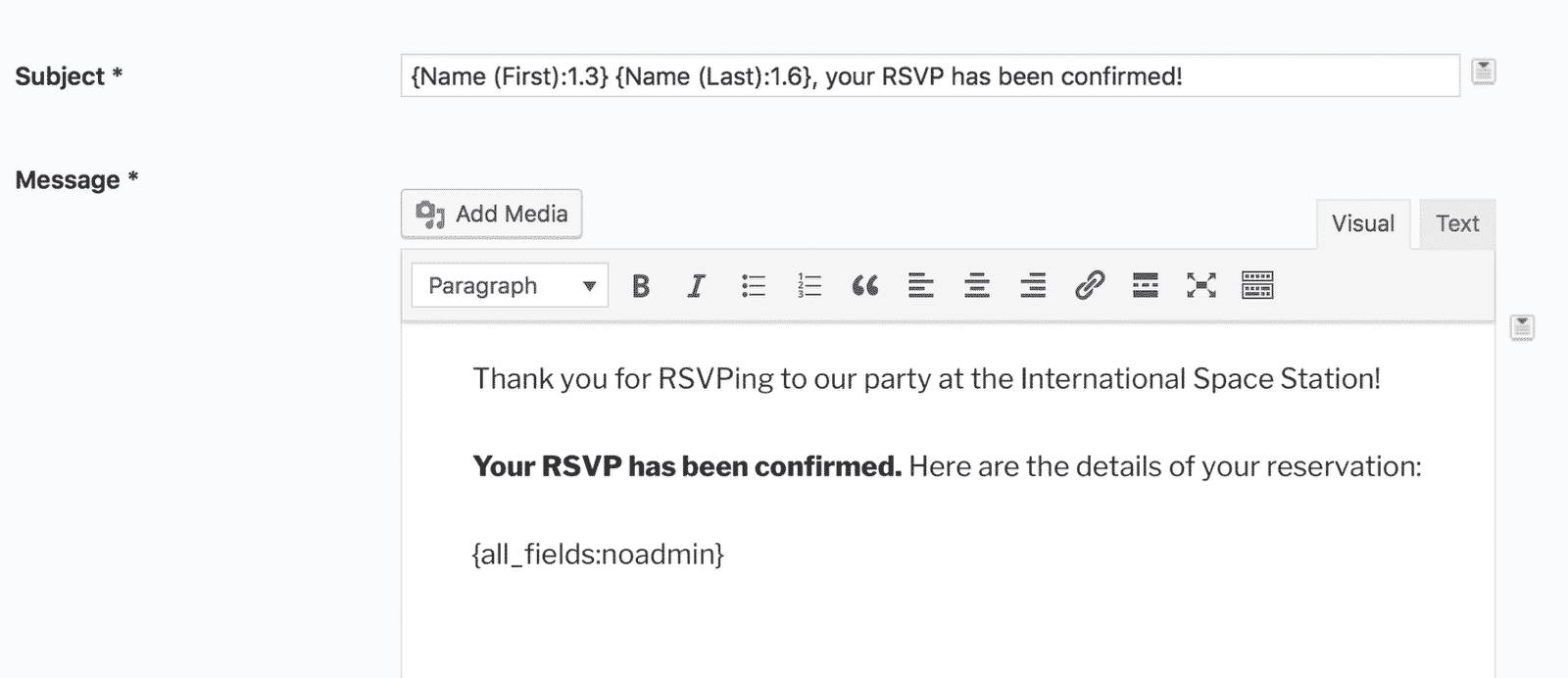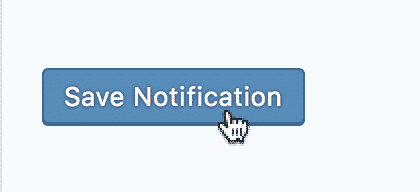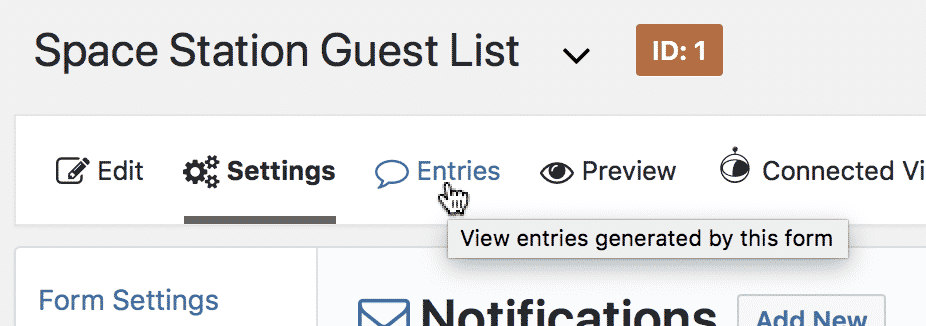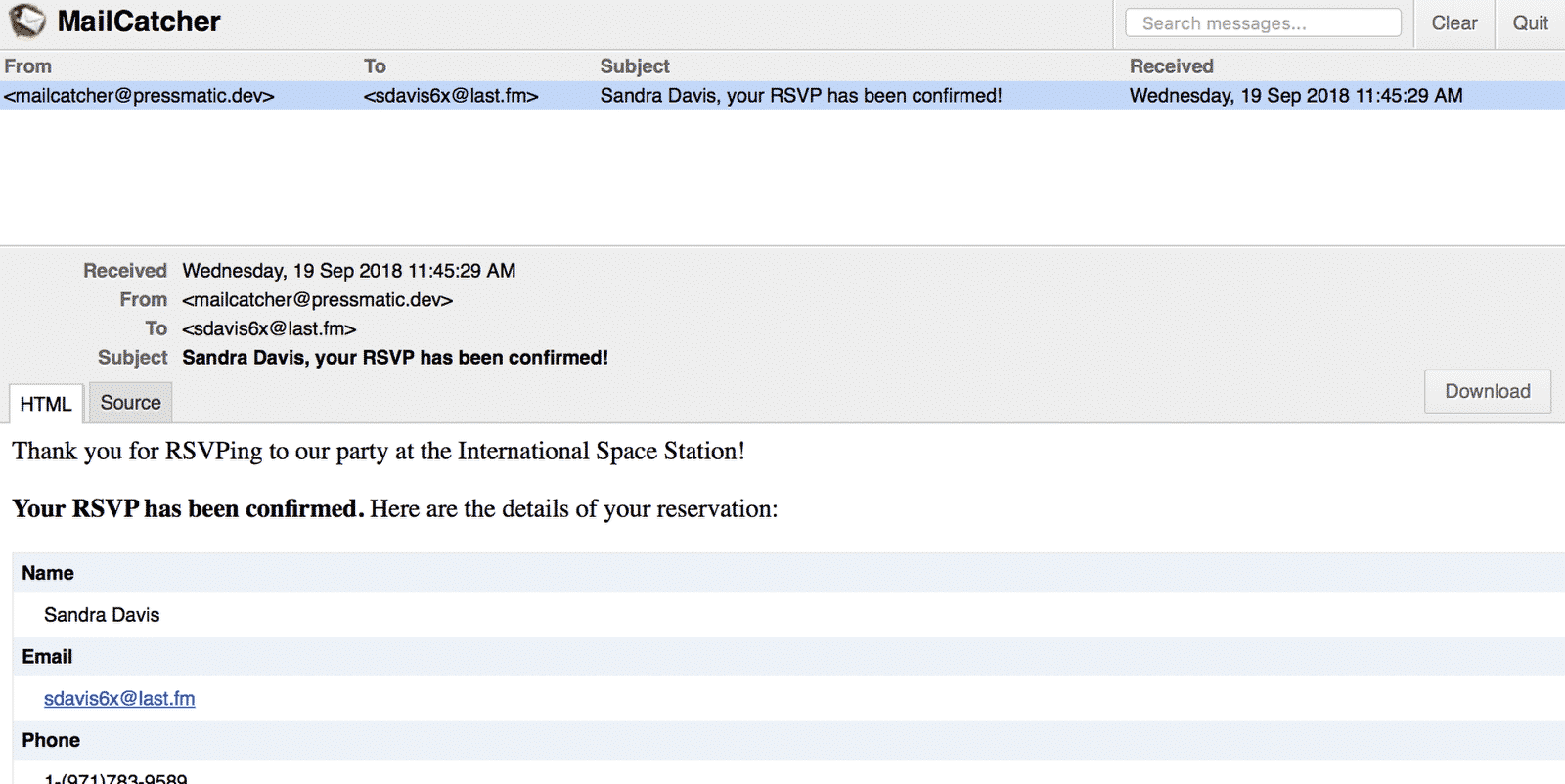If you want to notify someone when their entry has been approved, you can do that using Gravity Forms Notifications. This functionality requires GravityView 2.1 or newer.
This is helpful to alert someone when you are:
- Approving a submission to your website
- Confirming a reservation or RSVP
- Accepting a submission for further review
Below, we will show how to create a notification email when an entry is approved.
_1@2x.png)