Creating an image gallery (displaying images in a grid)
If, after following the tutorial below, you can't get the images to open on a lightbox, then please read here how to fix that: Fix lightbox links not being added to images.
If you have many images you wish to use as a gallery, you need to add a File Upload field to your Gravity Forms form (if it doesn't already have one), then enable functionality using the steps below. Note: the gallery currently only works with images, not audio or video uploads.
Prefer to Watch the Video?
Add a File Upload Field
(If your form already has a File Upload field, you can skip this step.)
In the Gravity Forms editor, click File Upload to add a File Upload field to your form.
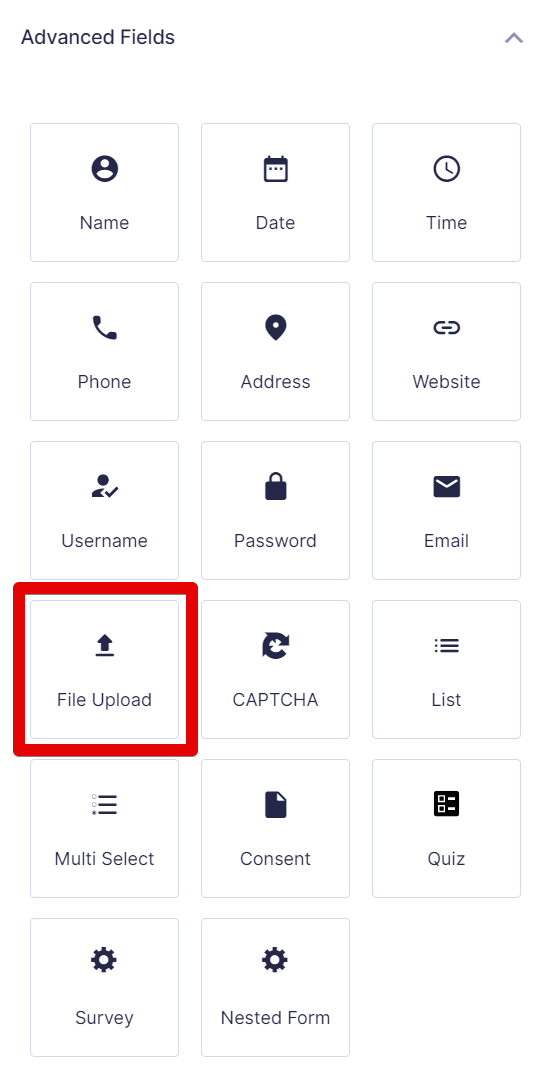
Enable Multi-File Upload
Check the setting named "Enable Multi-File Upload" to allow uploading more than one image at a time. This will allow the images to be grouped into a gallery instead of shown one at a time.
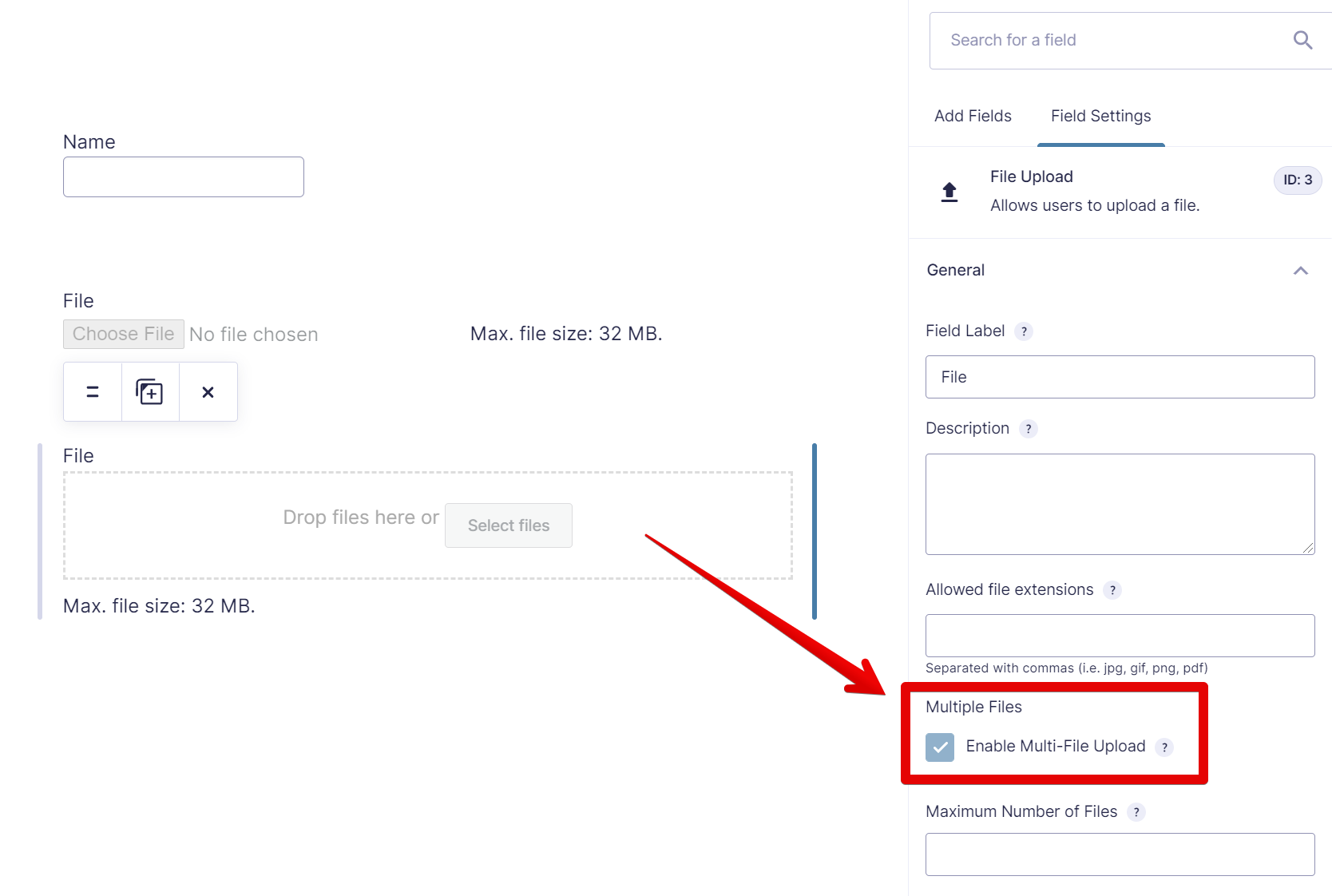
Edit the View you would like to add a gallery to
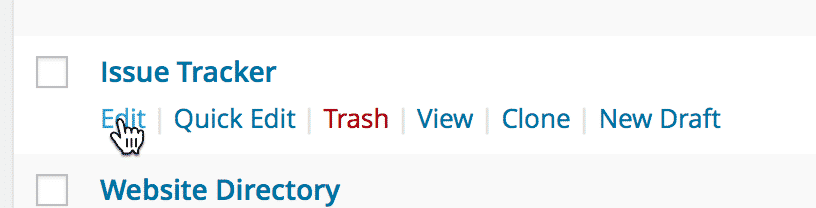
Click the gear icon on the Multiple File Uploads field
Choose the field you want to turn into a gallery.
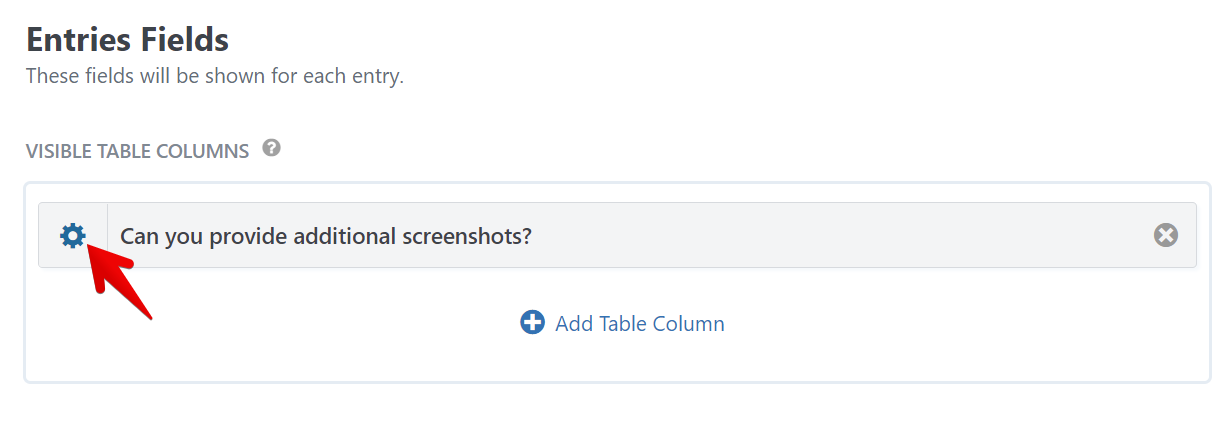
Set the Custom CSS Class to "gv-gallery"
Make sure to use gv-gallery without the quotes, like so:
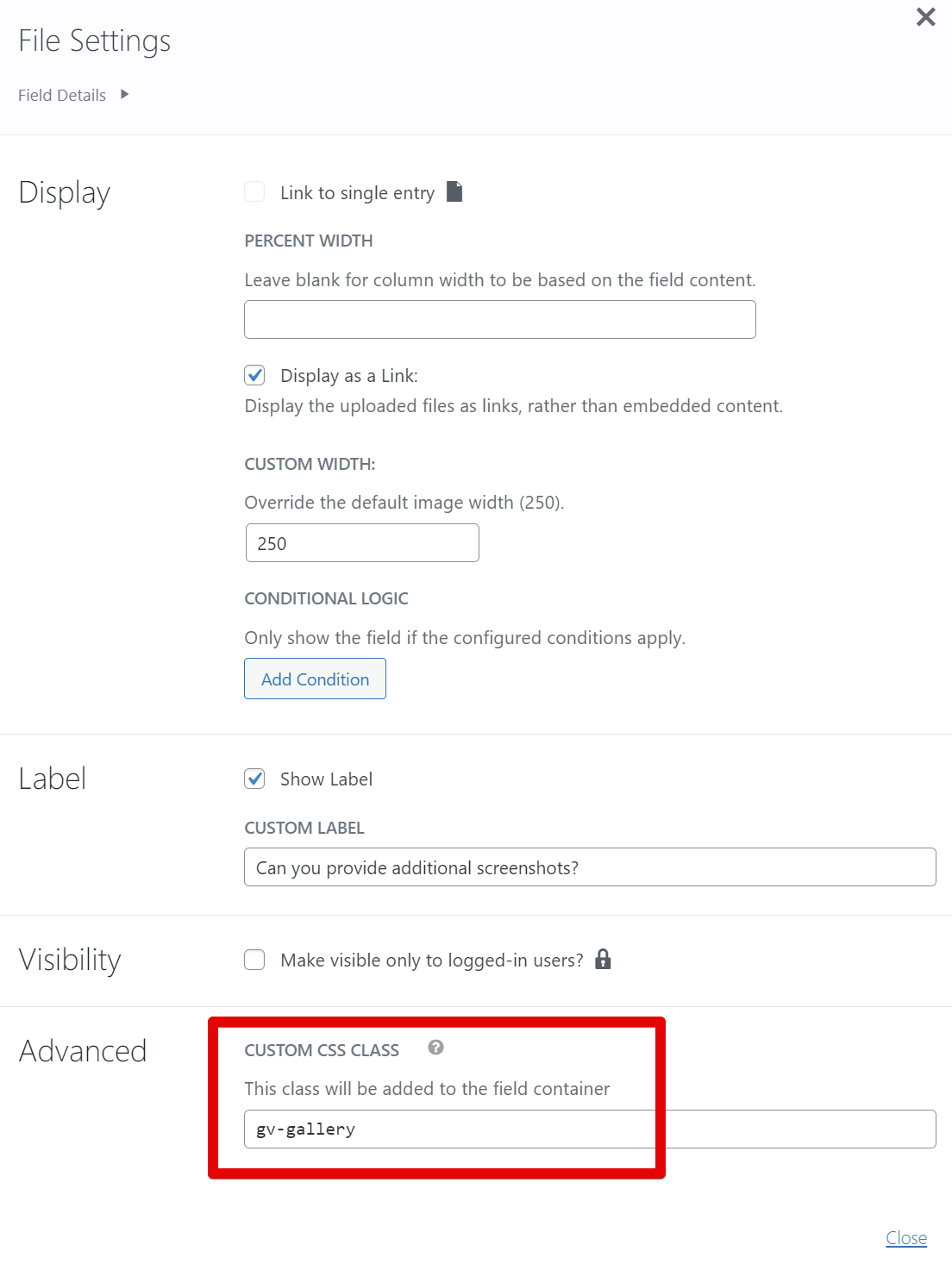
Check "Enable lightbox" in the View Settings box
If you don't enable the lightbox, the images will still look better, but the slideshow functionality will not work. See the bottom of this how-to for an example.
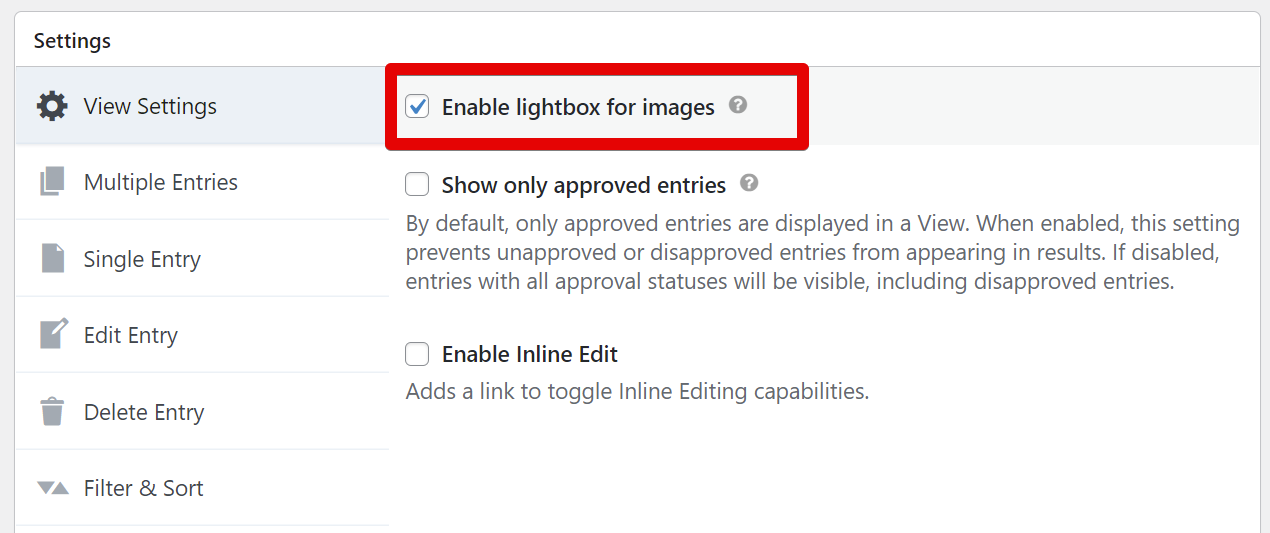
Save or update the View
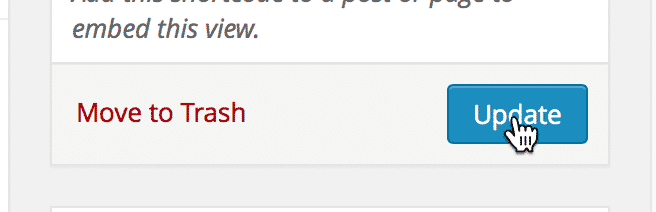
Edit (or create) an entry for the form and upload images to the field
You can add as many images as you like. Once uploaded, they will be displayed as a gallery.
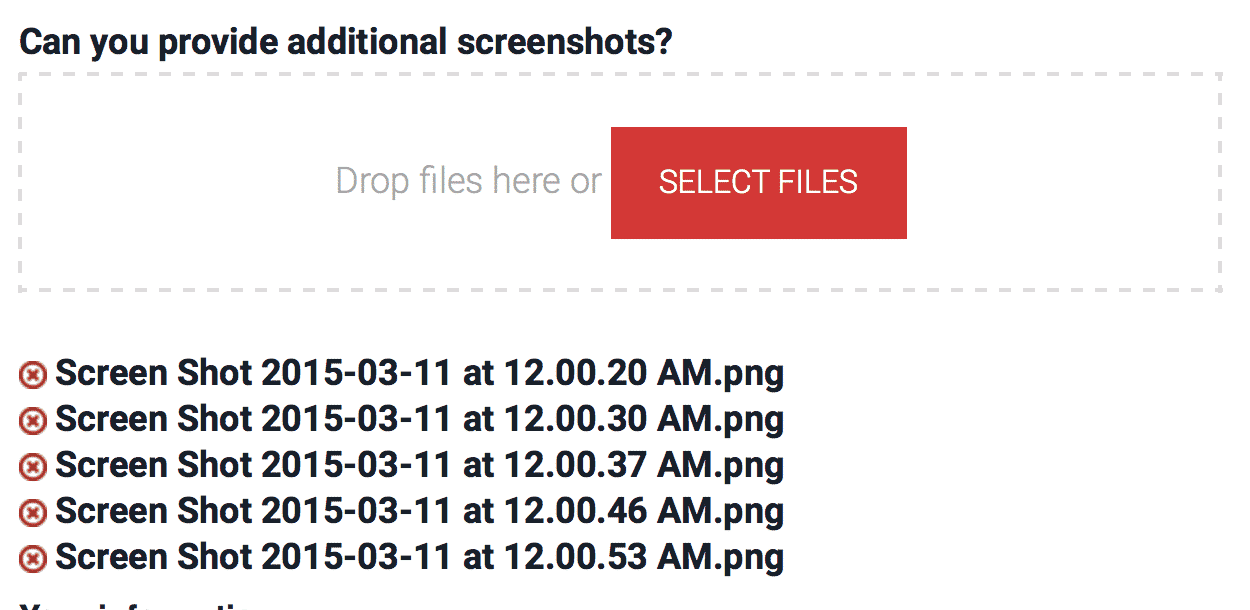
Before
Before: each image is displayed full-size and as a bullet list.
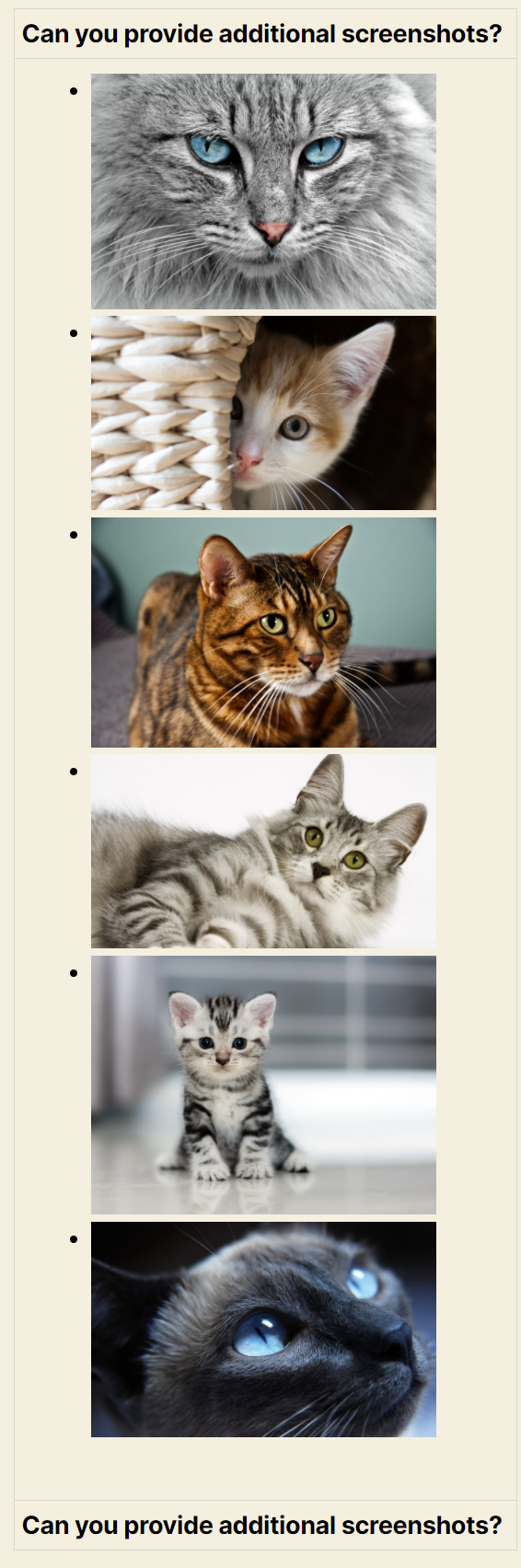
After
After: the image sizes are reduced and the images are displayed as a grid.
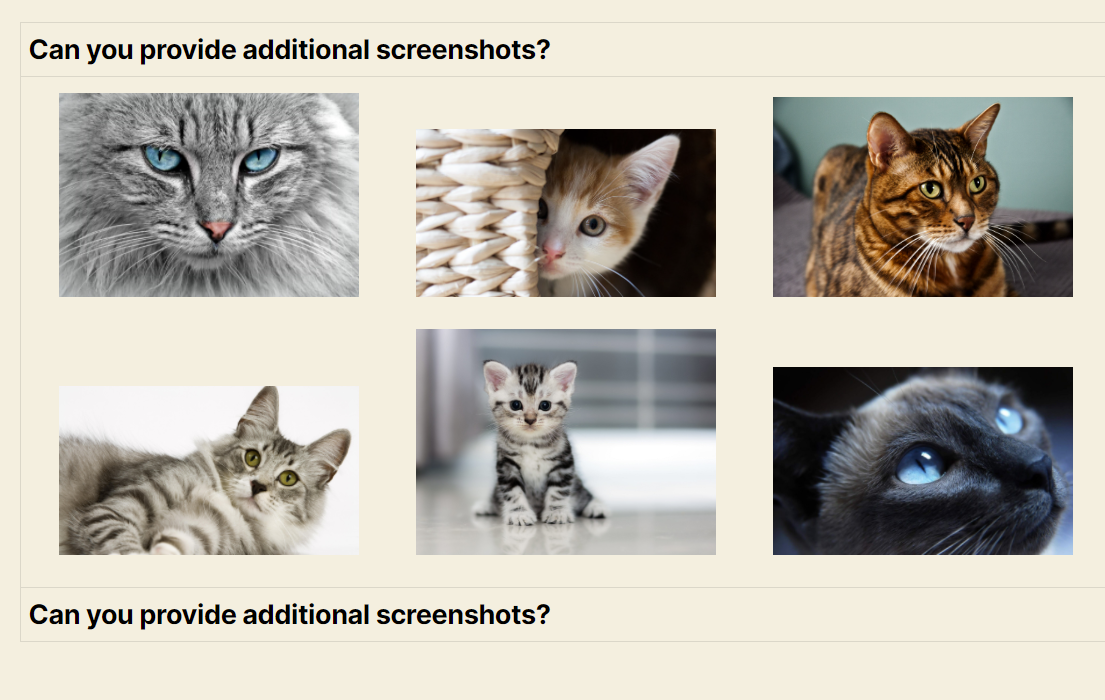
And clicking any gallery image will zoom in
You can then navigate between the images using the left and right arrows.

_1@2x.png)