Granting GravityKit Support Access to Your Website
Under the new GravityKit menu item, you'll see a link name "Grant Support Access". This functionality is part of a service called TrustedLogin. TrustedLogin provides a secure way to share website access with our support team without having to create an administrator user on your website.
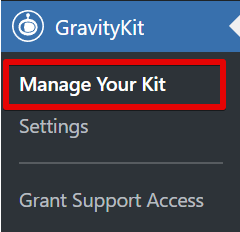
Clicking on the “Grant Support Access” link will take you to a page that allows you to generate a login for GravityKit support.

After clicking on the button that says “Grant GravityKit Support Access”, TrustedLogin will generate a passkey that you can send to our support team, granting them temporary access to your website.

What's the Purpose of This?
Our goal is to provide support that is fast and efficient. TrustedLogin makes it easy and secure to grant support access to your site. This helps our support team provide more timely solutions.
Who Can See This Link?
The "Grant Support Access" link is only shown to users who have the capability to create new users. By default, only WordPress administrators will see this link.
What is a Site Access Key?
When TrustedLogin grants support access, an encrypted Site Access Key is created instead of a password. The Site Access Key is not a password. The Key can only be decrypted by our support team while they're logged into our website.
Unlike a temporary login link that automatically logs anyone in who has the link, TrustedLogin's Site Access Key requires our support user to be logged into the GravityView website with the correct permissions.
Can I Disable TrustedLogin on My Website?
While we don't recommend it, if you want to remove the "Grant Support Access" link from the GravityKit menu, you can do so by adding the following line of code to your website's wp-config.php file:
define( 'TRUSTEDLOGIN_DISABLE_GRAVITYKIT', true );
Your wp-config.php file should look similar to this image.
Related: Disabling TrustedLogin
_1@2x.png)